
Erba con Cinema 4D : il modulo hair
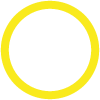
Con Cinema 4D è possibile creare un’erba con proprietà fisiche vere e proprie utilizzando il modulo Hair. Non sto parlando di un materiale “erba” costruito con texture bitmap o shader ma di veri e propri oggetti. Per prima cosa è necessario creare una base dove ancorare il nostro prato verde: prendiamo quindi un cubo e modifichiamolo per creare una buona “zolla” di terreno. Dopo averlo inserito in gestione oggetti aumentiamo il numero dei segmenti che troviamo nel tab “Oggetto” a 40 in X e Z e mettiamo 10 per la Z. Ridimensioniamo ora il cubo in modo che sia largo 200 cm per 200 cm e alto 20 cm. Fig.1
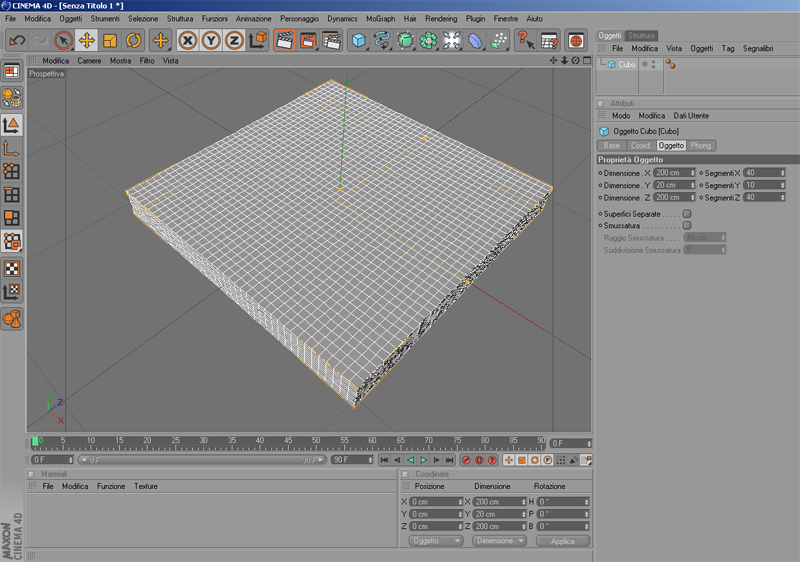
[Fig.1]
A questo punto cominciamo con il creare delle asperità sul terreno in modo da muoverlo un po: per far questo trasformiamo il nostro cubo da primitiva a poligono. Selezioniamo il cubo e clicchiamo sull’icona “rendi oggetto modificabile” o premiamo “C”. Ora selezioniamo dal menu struttura lo strumento magnete. Questo strumento funziona esattamente come una calamita; tenendo premuto il pulsante sinistro del mouse e avvicinandoci alla superficie del cubo questa verrà attirata verso il simbolo “magnete” permettendoci di dare il movimento voluto al terreno. Fig.2
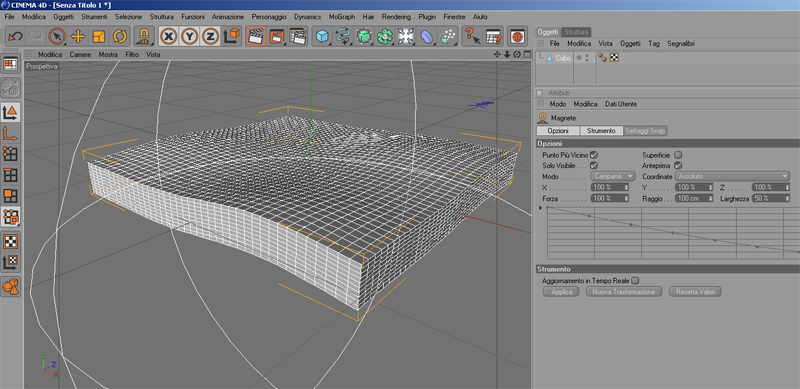
[Fig.2]
Ora aggiungiamo il primo materiale al nostro terreno. Quello che faremo è andare a creare l’effetto “terra” alla superficie. Andiamo in gestione materiali e creiamo un nuovo materiale; nel canale colore selezioniamo in texture lo shader “Disturbo”. Clicchiamo sull’icona che appare nella form e alla voce “Disturbo” scegliamo”Luka”. Cambiamo i colori del disturbo da nero in RGB 32,27,22 ed da bianco in RGB 110,90,90. Vedi Fig.3
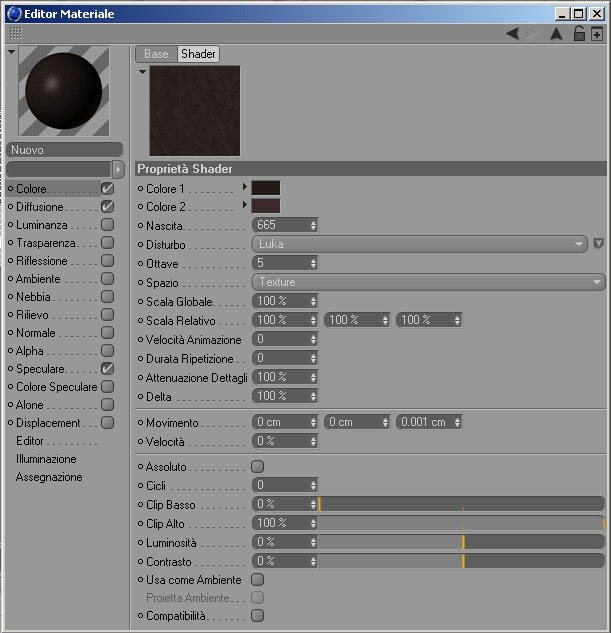
[Fig.3]
Nel canale diffusione carichiamo ancora lo shader disturbo, clicchiamo sull’icona: lasciamo disturbo come default ma cambiamo la scala globale da 100% a 5%. Lasciamo pure inalterati i colori e poi tornando sul canale diffusione abbassiamo la forza mix a 50%. Nel canale rilievo carichiamo ancora lo shader disturbo ma come per il canale colore cambiamolo in “Luka”. Lasciamo bianco e nero come colori, torniamo in canale rilievo e diamo Forza al 50%. Togliamo la spunta al canale speculare ed applichiamo il nostro materiale “Terra” alla nostra zolla. Fig.4

[Fig.4]
Ora posizioniamoci sulla vista dall’alto ed andiamo a selezionare la parte di terreno che ospiterà la nostra erba. Per far questo selezioniamo lo strumento “Poligono” ( a sinistra sul menu), selezioniamo poi lo strumento “Selezione Rettangolare” e con il classico movimento drag & drop andiamo a tracciare un rettangolo che includa la faccia superiore del nostro terreno. Otterremo una vista simile a Fig. 5.

[Fig.5]
Ora che che le faccette del nostro terreno sono selezionate andiamo ad aggiungere l’erba. Per far questo clicchiamo sul menù Hair > Aggiungi capelli. A questo punto il nostro terreno si sarà trasformato in qualcosa di simile ad un riccio. Andiamo a settare le proprietà dei nostri capelli per trasformarli in erba. Clicchiamo sull’icona “Materiali Capelli” in gestione oggetti e cambiamolo come segue:
Guide: lunghezza: 15
Capelli: Conto: 15.000 (il valore dipende anche dalla grandezza della vostra zolla di terreno)
Riempi Capelli: selezionate questa opzione se volete un prato particolarmente “seminato”
Ora andiamo in gestione materiali e notiamo che si è aggiunto un nuovo materiale alla nostra scena: un materiale capelli che noi rinominiamo in “Erba”. Clicchiamoci due volte per aprirlo e modifichiamolo come segue:
Canale Colore: Nella realtà la prima parte dell’erba è molto chiara tendente al giallino poi vira su di un verde scuro per poi andare verso la punta con un verde brillante. Clicchiamo quindi sulla slide colore per creare altri controlli colore come in figura e modifichiamoli cosi come in Fig.6 (click sulla slide per craere quadratino e doppio click sul quadratino per editarne il colore)
Colori bracetti di controllo:
1° RGB 164, 152, 117
2° RGB 33,41,15
3° RGB 54,95,15
4° RGB 21,35,8
5° RGB 138,156,112
Sempre nel canale colore caricate in Texture lo shader disturbo, cliccate suill’icona quadrata e cambiate i colori da bianco in RGB 41,68,35 ed il nero in RGB 18,38,5. Portate il mix al 50% (se poi l’erba risultasse troppo scura nel vostro rendering portate questo valore al 5 – 10%)
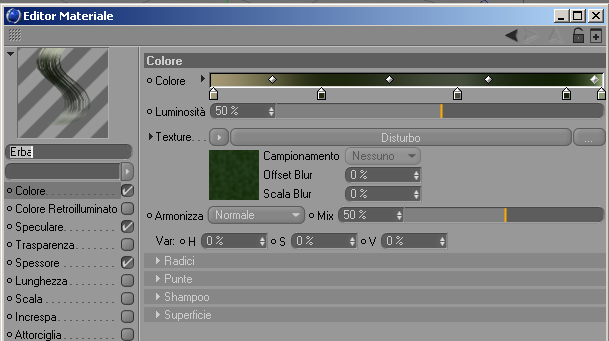
[Fig.6]
Canale speculare: Colore RGB 90,200,100 Forza: 80% ; Acutezza : 50%
Canale spessore: Radice:0.5 ; Punta 0.2 e cambiate il grafico come in Fig. 7 cliccando sulla linea [Fig.7]
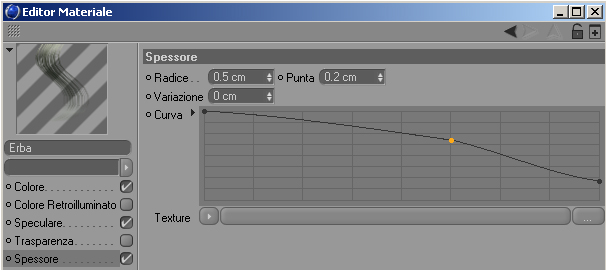
[Fig.7]
Canale lunghezza: variazione 30%
Canale Increspa: increspa 10%, variazione 10%
Canale attorciglia: attorciglia 10%, variazione 10%, grafico come in Fig.8
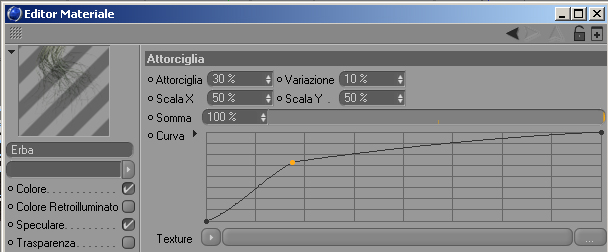
[Fig.8]
Ecco la nostra zolla di terreno:



Nessun Commento