
Spline e Nurbs I : Estrusione
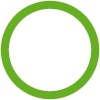
Con Cinema 4D è possibile creare oggetti sostanzialmente in due modalità: una è il box modeling e l’altra contempla l’utilizzo delle “spline” e degli operatori “Nurbs”. In questo tutorial e nei seguenti vedremo come creare degli oggetti con la seconda tecnica, partendo cioè dal disegno del profilo dell’oggetto utilizzando le spline. Le spline non sono altro che linee formate da più punti di controllo che consentono di disegnare su un piano qualsiasi tipo di profilo. Le spline sono rintracciabili nel box a loro riservato cliccando sull’icona “Spline a mano libera”: ce ne sono diverse ed ognuna di queste è caratterizzata dalla diversità con la quale si traccia la linea sul piano di lavoro (oltre a quelle “chiuse” quali cerchio, rettangolo, fiore, profilo etc).
Avremo quindi una spline a mano libera, Bezier, Akima, Cubico, Lineare etc: vi consiglio prima di procedere di provare il loro funzionamento tracciando diverse forme sul piano ZX ed osservarne il comportamento a seconda della tipologia di spline utilizzata.
Utilizzando ad esempio quella a mano libera (tenendo premuto il tasto sin del mouse fino a tracciare un profilo come se disegnassimo su un foglio) noteremo che una volta realizzata la spline questa sarà composta da più punti sui quali potremo intervenire selezionandoli ed eventualmente spostandoli sul piano utilizzando i comandi di spostamento (assicuriamoci di veder selezionato a sinistra l’icona “usa strumento punto” e non “usa strumento modellazione” perchè in tal caso muoveremmo tutta la spline).
Dopo le nostre prove cancelliamo tutto e procediamo alla creazione del nostro primo oggetto: un solido esagonale (quale potrebbe essere ad esempio una cassa d’orologio) che creeremo utilizzando una spline che troveremo già “pronta” nel box spline. Clicchiamo quindi sulla spline “N-lati” dopo esserci posizionati sulla vista da sopra (piano XZ) [Fig.1]
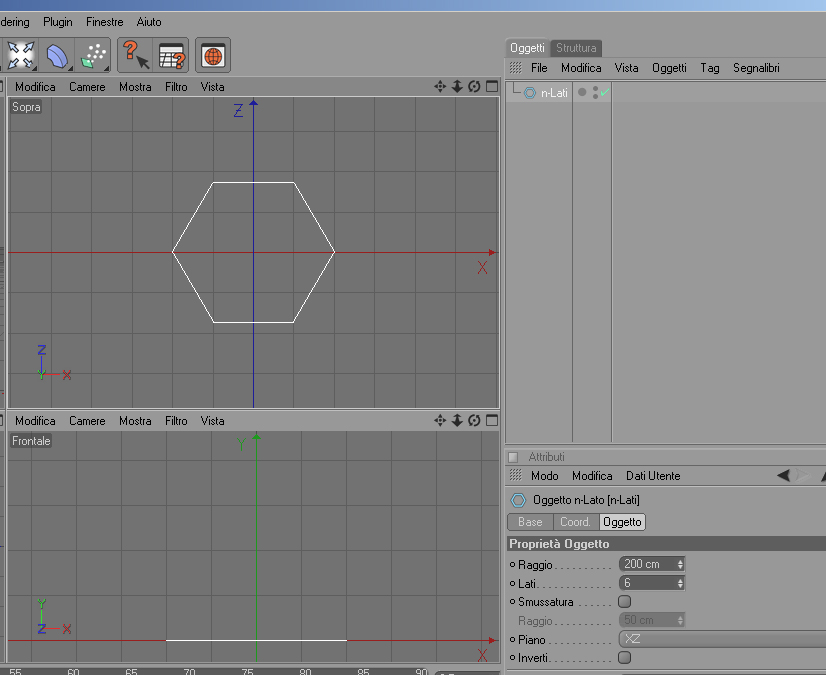 [Fig1]
[Fig1]
Lasciamo le sue caratteristiche invariate e clicchiamo ora sulla Nurbs “estrusione” che troviamo nel box caratterizzato dall’icona verde “Hypernurbs”. Ci troveremo come in [Fig.2]
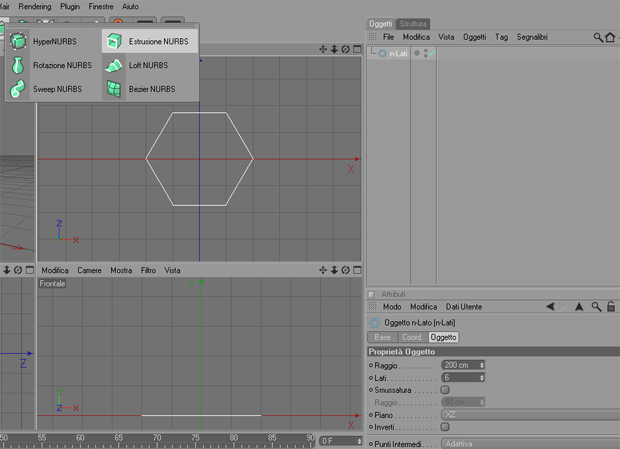 [Fig.2]
[Fig.2]
A questo punto in Gestione Oggetti trasciniamo l’oggetto spline all’interno dell’oggetto estrusione e osserviamo cosa accade andando ad inserire dei valori nelle caselle X,Y,Z nella gestione attributi (TAB Oggetto) dell’oggetto estrusione [Fig.3]
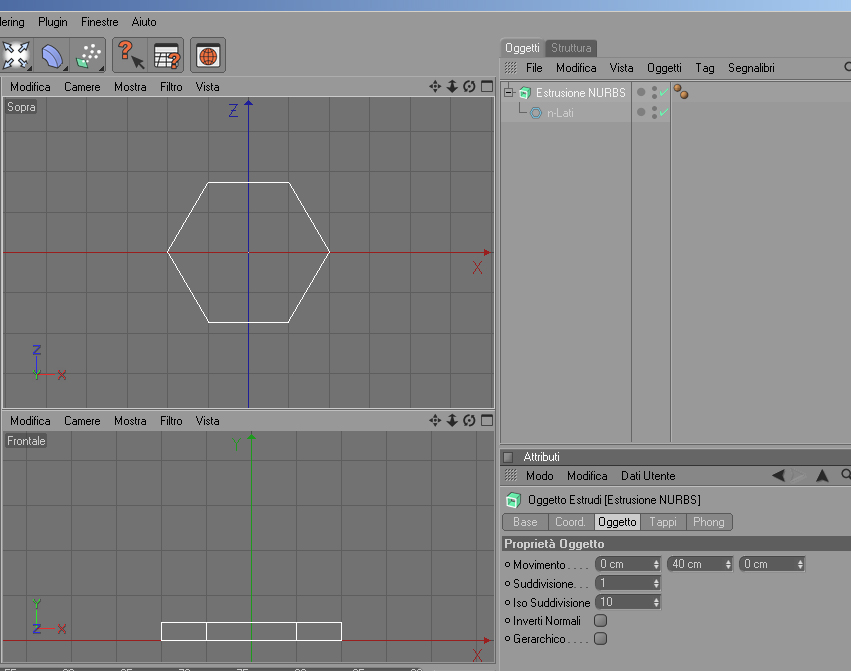 [Fig.3]
[Fig.3]
Cancellando i valori presenti e inserendo solo il valore di 40 nel campo Y vedremo che la nostra spline si alzerà creando un oggetto di forma esagonale.
 [Fig.4]
[Fig.4]
Possiamo intervenire sulle facce di chiusura del nostro solido intervendo nel TAB “Tappi” e provando a sostituire il valore “Tappo” con “Smussatura Tappo” come nell’esempio di Fig.4 ( provate a variare i valori di Raggio e smussatura per veder variare la curva di raccordo) o “nessuno” per ottenere solo il profilo del nostro esagono.


Nessun Commento