
Architettura : Da Allplan a Cinema 4D
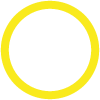
Cinema 4D e Allplan sono due strumenti dedicati alla progettazione architettonica perfettamente integrati. Grazie alla possibilità per Allplan di salvare in formato .C4D è possibile esportare un progetto dal software CAD della Nemetschek ritrovando la medesima struttura nel software di rendering Maxon. Ci sono diverse opportunità offerte dai plugin di dialogo:
Esportare un solo quadro
Costruiamo in Allplan un semplice progetto composto da due quadri da noi rinominati come segue: sul primo quadro “TB1 – muri esterni” disegniamo i muri esterni, una porta ed una finestra e sul secondo quadro “TB2 – muri interni” i muri interni ed un apertura come in fig1.
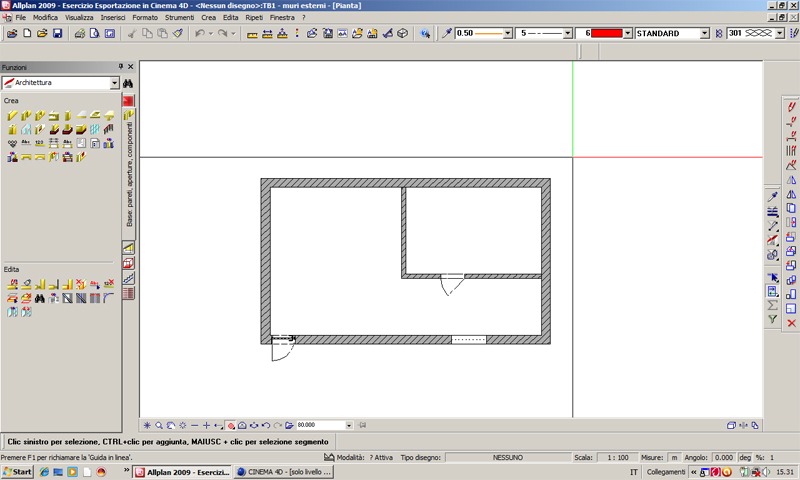
[Fig.1]
Come primo esperimento esportiamo in Cinema 4D un solo quadro, quindi teniamo attivo (rosso) solo il primo quadro che comprende i muri esterni da noi disegnati. In menù File > Esporta Cinema 4D/vrlm/3ds > Scegliamo il formato .C4D (non .c4U, vedremo dopo a cosa serve). Scegliete la directory di destinazione del file. Vi verrà chiesto se utilizzare struttura quadri o layer: per convenzione scegliamo “struttura quadri”: vi verrà chiesto se aprire il file esportato con l’applicazione associata. Diamo risposta “Si” e noteremo che Cinema 4D aprirà direttamente il file come in fig.2.

[Fig.2]
Notiamo che nella gestione oggetti di Cinema 4D ritroviamo esattamente lo stesso quadro “TB1 – muri esterni di Allplan” con gli elementi in esso inseriti. Noteremo in gestione oggetti altri elementi di scena (camera, ambiente, sfondo e luci di default) ed in gestione materiali i materiali “colore” ereditati da Allplan. Per ora chiudiamo pure senza salvare Cinema 4D.
Esportare più quadri
Per esportare più quadri è necessario che in Allplan tutti i quadri che vogliamo esportare siano attivi (quindi con cartella rossa, gialla o grigia). Rifacciamo lo stesso procedimento di esportazione visto precedentemente e salviamo il file .C4D con il nome “progetto”: ora nel nuovo file aperto con Cinema 4D troveremo nella gestione oggetti entrambi i nostri quadri. [fig.3]

[Fig.3]
In Gestione materiali il colore degli oggetti dipende dalla penna assegnata nel progetto di Allplan. Nel mio caso alla penna 0.25 dei muri corrisponde il grigio che ritroviamo infatti come materiale “colore” in Cinema 4D.
Aggiungere elementi nel progetto Allplan
Aggiungiamo due pilastri su un terzo quadro cambiando però la penna di Allplan in uno 0.5 (nel mio caso corrisponde ad un colore arancione). Nella Vista in prospettiva di Allplan troveremo una situazione simile a fig. 4

[Fig.4]
Teniamo pure attivi tutti i quadri ed esportiamo ora il nostro progetto in formato .C4U (scegliendolo dal menu a tendina) e salviamolo con il nome “pilastri” nella stessa cartella del precedente. Questa volta non vi verrà chiesto di aprire il file con l’applicazione associata. Passiamo ora a Cinema 4D (che avrà aperto il file precedente “progetto”) ed andiamo ad aggiornare il file progetto con le modifiche apportate dal file “pilastri”. Selezioniamo quindi dal menù di Cinema 4D File > Apri > e selezioniamo il file “pilastri.c4u”.
Apparirà una finestra di dialogo; lasciamo scala=1 e selezioniamo dal primo menù “Update a folder” e poi “Geometry”. In questo modo lasciamo invariati i due quadri esistenti ed aggiungiamo solo il nuovo “TB3 pilastri” al nostro progetto di Cinema 4D. Noteremo il nuovo materiale di colore arancione nella gestione materiali dovuto alla scelta della penna 0.5 in Allplan.
Aggiungere elementi al progetto di Cinema 4D dove i materiali originali siano stati modificati
In Cinema 4D cancelliamo ora il quadro TB3 dei pilastri ed eliminiamo pure il colore arancione dalla gestione materiali. Aggiungiamo alla nostra libreria materiali un nuovo materiale “bricks” caricato dal content browser di Cinema 4D. Selezioniamo ora il materiale colore “grigio” associato ai muri e dal menu della gestione materiali scegliamo Funzioni > Seleziona Tag/Oggetti Texture andando così a selezionare tutti i TAG materiale assegnati ai nostri muri. Cosi facendo noteremo in basso a destra nella gestione Attributi alla voce TAG una piccola iconcina del materiale selezionato ed il modo nel quale il materiale è associato ai muri.
Prendiamo il nuovo materiale bricks e trasciniamolo (selezione del materiale e tasto sinistro del mouse) sull’iconcina grigia a destra del “vecchio” materiale. Ora i nostri muri avranno tutti il materiale “bricks” come in fig 5.

[Fig.5]
Torniamo in Allplan e modifichiamo in TB1 il nostro muro esterno aggiungendo un nuovo vano come in Fig. 6 (sempre con penna 0.25 – grigia come i precedenti) e togliamo ad esempio la finestra esterna che avevamo creato nel muro originale.
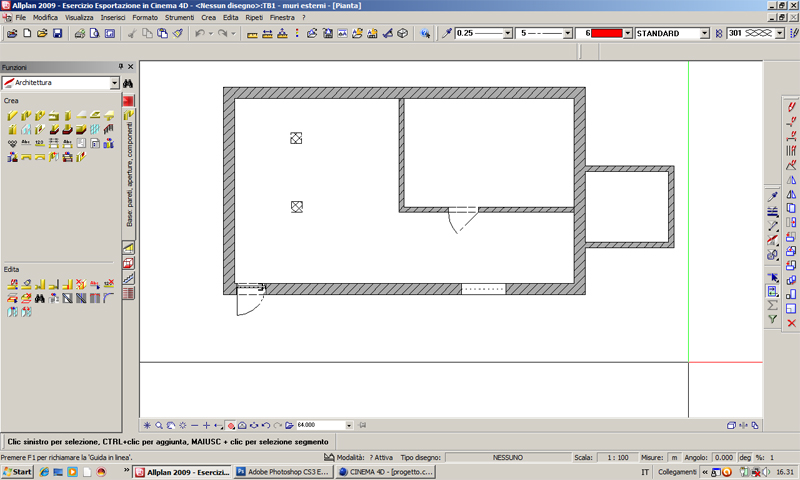
[Fig.6]
Esportiamo ora tutti nostri quadri utilizzando sempre il formato .C4U in un file chiamato “progetto_aggiunte” nella solita cartella del nostro progetto. Torniamo in Cinema 4D per aggiornare le modifiche effettuate in Allplan: File > Apri > selezioniamo il file “progetto_aggiunte” ed alla finestra di dialogo rispondiamo sempre con “Update folder” e “Geometry”.
Cosi facendo troveremo aggiornati il quadro TB1 con i nuovi muri ed il quadro TB3 con i pilastri: notiamo quindi che non viene cancellato il materiale bricks assegnato ai muri ma viene aggiunto il vecchio materiale grigio per la nuova costruzione. Ma soprattutto non viene cambiato il materiale bricks al muro al quale abbiamo tolto la finestra. [Fig7]

[Fig.7]


Nessun Commento