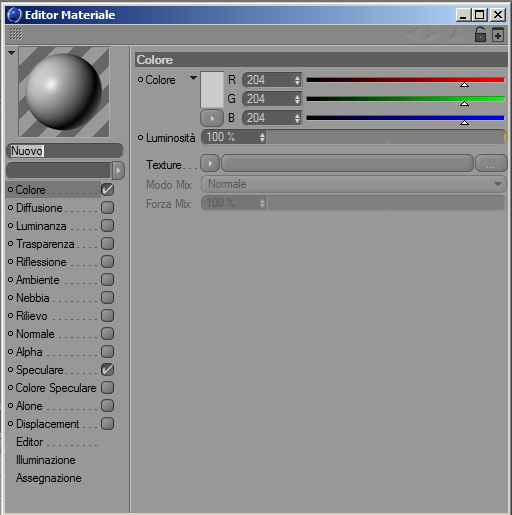
Materiali in Cinema 4D
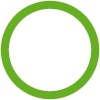
In Cinema 4D materiali e textures sono due entità completamente diverse. I materiali possono contenere al loro interno delle textures bitmap o degli shaders procedurali.
Le textures sono immagini bitmap (ad esempio la fotografia di un pavimento o di un prato d’erba), gli shaders sono degli effetti parametrici contenuti nella libreria di Cinema 4D che possono essere dati ai diversi materiali. Ogni shader ha un comportamento assolutamente diverso a seconda del tipo di “lavoro” che deve andare a svolgere all’interno del materiale.
I materiali in cinema sono gestiti da diversi canali (Colore, diffusione, trasparenza etc) nei quali andremo ad inserire a seconda di quello che vogliamo ottenere immagini bitmap, shaders o in qualche occasione entrambe le entità.
Questo tutorial vuole illustrare per l’appunto l’utilizzo dei vari canali dei materiali. I materiali vengono creati nella finestra di gestione materiali in basso a sinistra (interfaccia standard) cliccando su File > Materiali > Nuovo materiale. Cliccando due volte sull’icona a forma di sfera del materiale chiamato “nuovo” troveremo la finestra “Editor materiale” dove potremo apprezzare a sinistra l’elenco dei canali attivi.
Di default il materiale nasce con il canale colore ed il canale speculare attivati. E’ possibile modificare il nome del materiale cliccando su “nuovo” e scrivendo al suo posto il nome del materiale. [Fig.1]
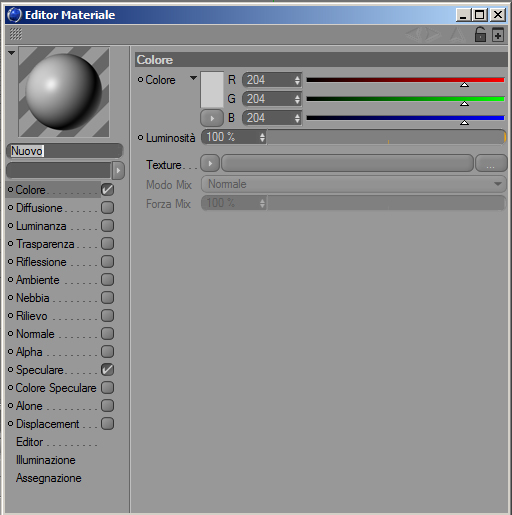 [Fig.1]
[Fig.1]
Canale Colore: colore o texture alla superficie dell’oggetto
Procediamo quindi per vedere a cosa servono i diversi canali: utilizzeremo nella scena un cubo ed una sfera sovrapposti ( o in taluni casi due sfere) che serviranno come base per i nostri materiali . Creiamo quindi un nuovo materiale, rinominiamolo Rosso e nel canale colore utilizziamo gli slide o inseriamo i valori R=255, G=0, B=0.
Per associarlo all’oggetto sfera possiamo:
– tener premuto il tasto sinistro del mouse e trascinare il materiale sull’oggetto in scena
– tener premuto il tasto sinistro del mouse e trascinare il materiale vicino all’oggetto in gestione oggetti
– selezionare l’oggetto e poi premendo il tasto destro del mouse sopra il materiale scegliere “Applica”
– dal menu funzione della finestra materiali scegliere “Applica”
Nel canale colore (come in quasi tutti gli altri canali) è possibile inserire una texture bitmap. Creiamo quindi un nuovo materiale. Selezioniamo il canale colore e nella finestra di dialogo a destra clicchiamo sul triangolino bianco vicino alla scritta texture: si aprirà un menù. Scegliamo “carica immagine” e selezioniamo l’immagine exit.png scaricata insieme alla scena “materiali.c4d” che racchiude tutti materiali che vedremo in questo tutorial.
Applichiamo ora questo materiale al cubo. Nel render osserveremo la nostra sfera rossa e il cubo con l’immagine ripetuta su ogni lato. [Fig.2]
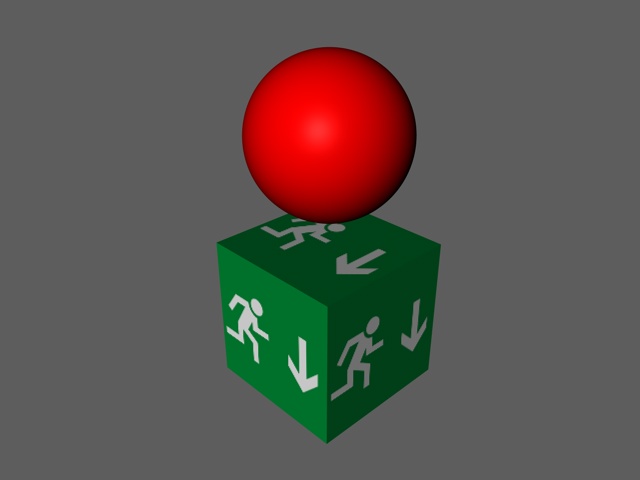 [Fig.2]
[Fig.2]
Osserviamo ora come il materiale viene applicato all’oggetto cubo. Per far questo selezioniamo l’icona a forma di sfera verde che osserviamo vicino all’oggetto cubo in Gestione oggetti. Nel far questo osserveremo che sotto la gestione oggetti comparirà la finestra Attributi del materiale applicato.
Questi attributi regolano il modo in cui è “steso” il materiale sulla superficie dell’oggetto in questione. Tra i parametri troviamo la voce “proiezione” che di default è settata su Mappatura UVW e che rappresenta il modo nel quale Cinema 4D riconosce in automatico la geometria dell’oggetto; possiamo modificarla selezionando altri sistemi di mappatura. [2-A]
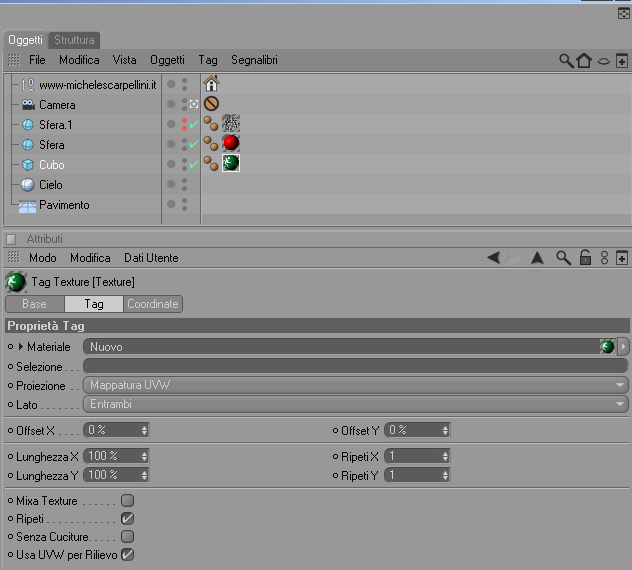 [2-A]
[2-A]
Se volessimo veder ripetuta la nostra texture più volte su ogni faccia dovremo invece occuparci dei valori in Lunghezza X e Lunghezza Y (di conseguenza i valori Ripeti X e Y) : portandoli al 50% noteremo che il nostro materiale verrà proiettato sulle facce dell’oggetto come nella figura seguente.[2-B]
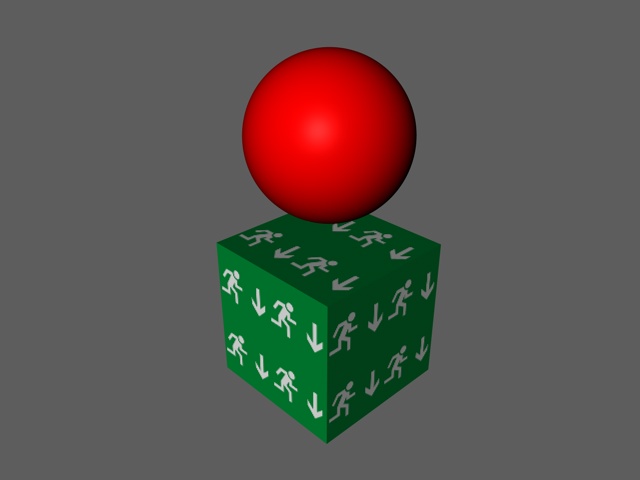 [2-B]
[2-B]
Tornando la nostro canale colore queste sono le opzioni che potremo utilizzare:
Campionamento: Alias per texture e pavimenti, Mip e Sat per animazioni
Offset Blur per sfuocare la texture
Scala Blur
Mix per sovrapporre colore
Forza Mix tra colore e texture
Canale Diffusione: per zone di chiaro/scuro sul materiale. Per evitare uniformità.
Di solito si inserisce uno shader
– Operare su forza mix per diminuire l’intensità dello shader
– Canale Luminanza:per aumentare la luminosità di un materiale. Da solo o con canale colore.
– Con immagine e/o video in canale colore per TV
– Da solo per insegne luminose o lampade/neon
– Da solo non genera luci o ombre ma solo in presenza di IG (radiosity)
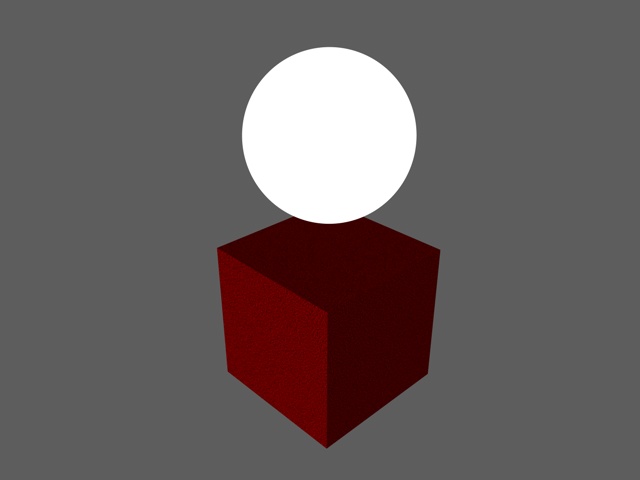 [Fig.3]
[Fig.3]
Materiale con diffusione (shader disturbo) applicato al cubo. Materiale luminanza applicato alla sfera.[Fig.3]
Canale Trasparenza: per creare vetri, acqua, plastiche, gel etc.
– Colore di trasparenza mai troppo scuro per evitare opacità
– Luminosità: per forza del colore (100% completamente trasparente)
– Indice di rifrazione:deformazione dell’immagine attraverso il materiale trasparente: Plexiglas: 1.5, Aria 1.0, Diamante 2.41o, Ghiaccio 1.310, Acqua 1.3
– Fresnel: effetto ottico in vetri e acque per i bordi dell’oggetto
– Additiva: Somma canale colore con trasparenza
– Inserire texture in canale trasparenza: zone trasparenti e opache a seconda delle zone chiare/scure
– Mix e Forza Mix come canale colore
– Dispersione : per vetri satinati o acidati. Più è alto maggiormente è opaco
– Min campioni e Max campioni: qualità della dispersione
Canale Riflessione: per materiali riflettenti come metalli, acciai, vetri etc
– Colore: colore della riflessione
– Texture: crea zone riflettenti e non riflettenti a seconda dei chiari /scuri. Le zone spente prendono il colore dal canale colore
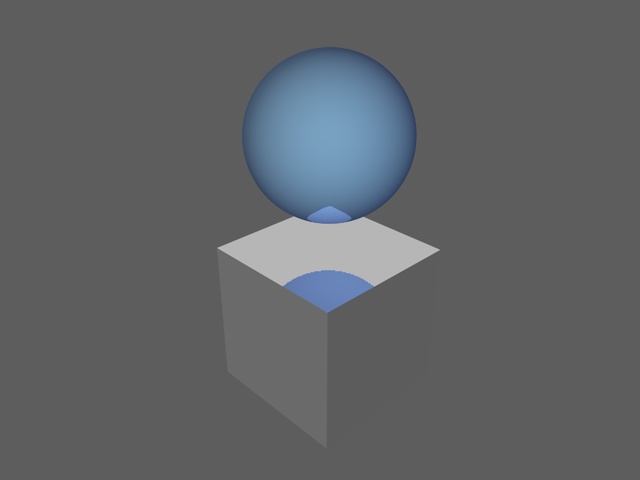 [Fig.4]
[Fig.4]
Materiale con riflessione applicato al cubo. Materiale trasparenza applicato alla sfera.[Fig.4]
Canale Ambiente: simulare riflessioni
– inserendo un immagine a 360° (anche una HDRI) si simulano delle riflessioni
– colore in canale ambiente per virare la riflessione
Canale Nebbia: per generare materiali nebulosi
– da non usare col canale colore
– Colore: colore nebbia
– Distanza: densità dall’interno verso l’esterno
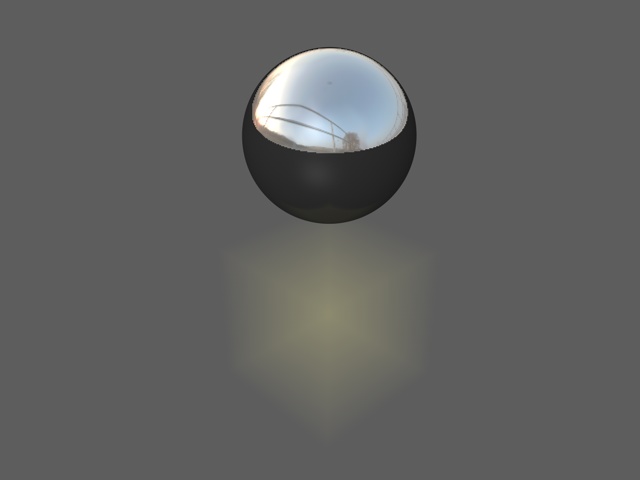 [Fig.5]
[Fig.5]
Materiale nebbia (virato al giallo) applicato al cubo. Materiale Ambiente (con HDRI inserita) applicato alla sfera.[Fig. 5]
Canale Rilievo: unito al canale colore serve a dare spessore al materiale. Simula grazie ai chiaroscuri della texture. Non “incide” l’oggetto fisicamente.
– il canale rilievo vuole una texture al suo interno fotografica o procedurale meglio contrastata
– solitamente le due texture caricate sono le stesse
– Forza: valore del rilievo positivo o negativo
– Campionamento: Alias se non vogliamo che il rilievo venga lisciato troppo
Canale Alpha: canale di trasparenza e taglio. Esempio Foglie, Persone etc
– per ritagliare oggetti grazie ad immagini bianco/nero
– Inverti: inverte bianco/nero
– Morbido: attenua il taglio tra pieno e vuoto
– Premoltiplicato: per immagini da utilizzare con editor video
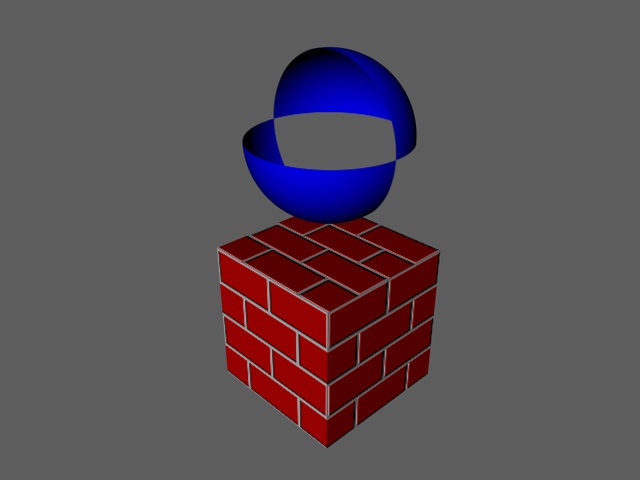 [Fig.6]
[Fig.6]
Materiale con rilievo (shader superfici-mattone) applicato al cubo. Materiale Alpha (shader superfici – scacchiera) applicato alla sfera. [Fig.6]
Canale Normale: viene utilizzato per gli oggetti lowpoly (solitamente quelli utilizzati Videogiochi o ad esempio in Second Life) per aumentarne il livello di dettaglio:
nel canale texture viene caricata un’immagine molto particolare che utilizza i canali RGB per variare le dimensioni X, Y e Z. La geometria dell’oggetto varierà quindi in base al tipo di texture utilizzata. Queste immagini vengono anche chiamate Sculpted Maps.
Canale Specularità: gestisce il punto di luce che appare sui materiali lucidi fotografati con un flash o illuminati da fonte luminosa diretta
– Va utilizzato per materiali riflettenti
– Nel grafico nel canale la curva più è appuntita più la Specularità sara puntiforme.
– Modo: più utilizzato il plastico. Colorato da lo stesso colore del materiale al punto flash.
– Larghezza: aumenta zona bruciata
– Altezza: forza con la quale viene bruciato il punto di luce “riflesso” sulla superfice
– Decadenza: tagliente o sfumato
Canale Colore Speculare: definisce il colore del punto di luce nella specularità
– per vernici cangianti
– se inseriamo una texture alcune zone saranno lucide altre opache
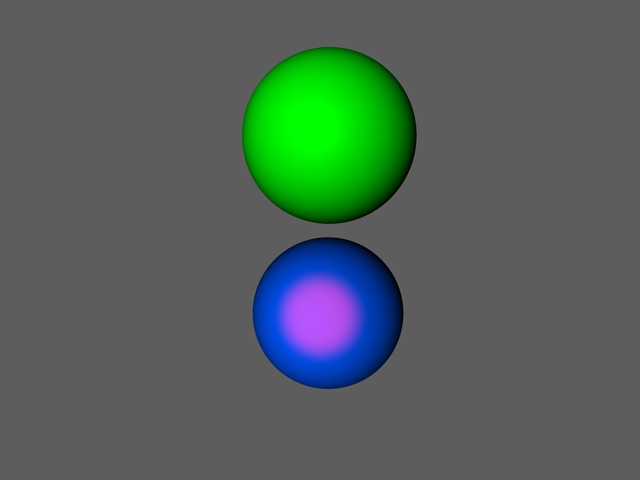 [Fig.7]
[Fig.7]
Materiale con colore speculare diverso da colore materiale applicato alla sfera inferiore. Materiale con canale speculare “colorato” applicato alla sfera superiore.[Fig.7]
Canale Alone: crea alone luminoso intorno all’oggetto. Non funziona dietro vetri e riflesso
– Colore: decide il colore dell’alone
– Luminosità: stabilisce l’intenistà dell’alone
– Forza interna: aumenta intensità all’intenro dell’oggetto
– Forza esterna: aumenta dal bordo verso l’esterno
– Raggio: dimensione dell’alone
– Casualità e Frequenza per animazione (non usare per render di singoli frame)
Canale Displacement : per generare rilievo “fisico” cioè reale sull’oggetto.
– Ideale per quelle situazioni in cui esaltare i dettagli o dove c’è la necessità di modificare fortemente la geometria dell’oggetto (Pietre grezze, montagne etc)
– Forza e Altezza sono i parametri principali sui quali agire
– Importante la suddivisione dell’oggetto (es. aumentare a 120 i segmenti della sfera e deselezionare renderizza perfetto)
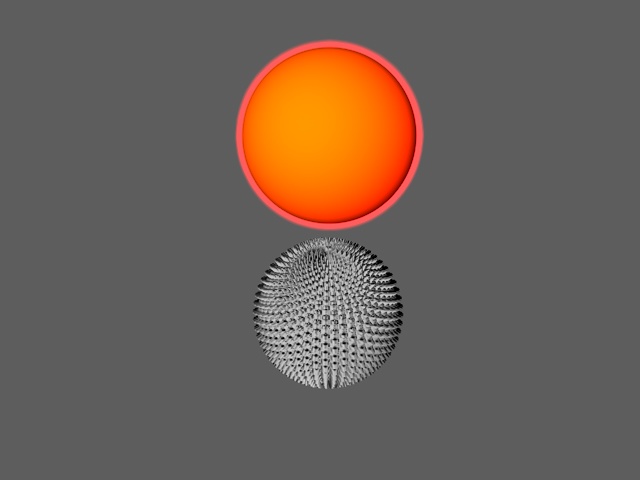 [Fig.8]
[Fig.8]
Materiale con Alone diverso da colore materiale applicato alla sfera superiore. Materiale con displacement (Texture-superfici-ripeti) applicato alla sfera inferiore (Forza 100% – Altezza 10 cm) [Fig.8]
Download: tutorial_11.zip


marco
23 Dicembre 2014 15:04Davvero molto utile e chiaro! Soprattutto per un neofita come me! E’la prima volta che visito il sito ma credo che da oggi lo farò più spesso!
Pingback: Come effettuare il download di Cinema 4D ed essere subito operativi
3 Febbraio 2018 13:27Pingback: Visualizzare l'alone (GLOW) con la trasparenza in Cinema 4D
3 Febbraio 2018 13:44Pingback: Materiali e texture cinema 4d per corona renderer: utilizzare le mappe
18 Luglio 2018 23:34