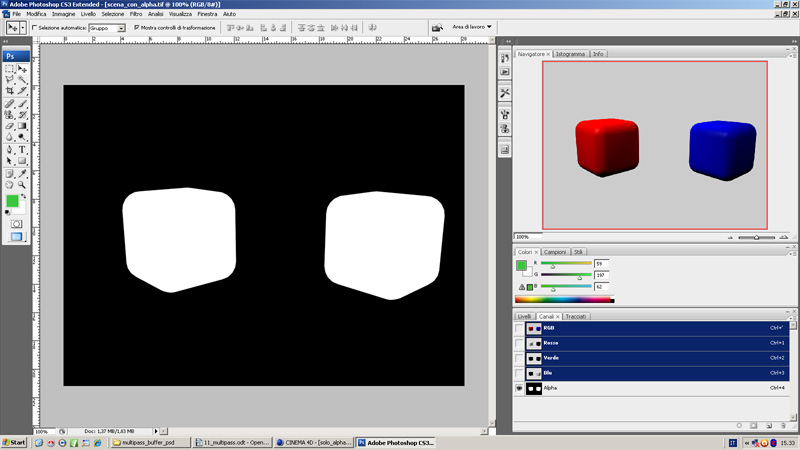
Canale Alpha, Multipass & Buffer Oggetti
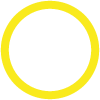
Cinema 4D consente di salvare i nostri rendering in diversi formati utilizzabili poi da altri programmi di foto-ritocco o di montaggio video come ad esempio Photoshop o After Effects. Oltre ai formati più “semplici” e conosciuti per le immagini come Jpeg,Bmp o Png è possibile salvare le immagini in formato TIFF a livelli o direttamente in formato PSD (Photoshop).
Ma perché viene data questa possibilità? Il motivo è presto detto: salvando con questi formati è possibile integrare nei file di salvataggio informazioni ulteriori per un’elaborazione successiva delle immagini proprio con i programmi sopra menzionati.
E’ possibile infatti integrare nei formati di salvataggio più “avanzati” dei livelli o canali riconducibili poi a delle maschere di ritaglio che ci consentono ad esempio di isolare singoli oggetti dal resto della scena o correggere la luminosità dei nostri rendering direttamente agendo sulle luci in Photoshop.
Il canale alpha
Apriamo la nostra scena e prima di valutare le opportunità offerte dal vero e proprio multipass osserviamo una semplice opzione presente in Settaggi di rendering > Salva. Selezionando l’opzione Canale Alpha e attivando il salvataggio automatico del nostro render in formato TIFF livelli PSD avremo la possibilità di attivare un canale di trasparenza che ritroveremo nel file in “Canali”. [FIG.1]
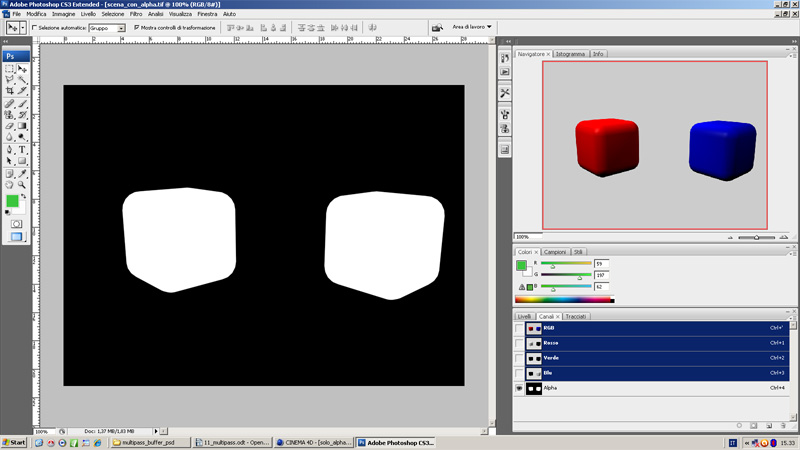
Fig.1
Il canale Alpha sarà rappresentato da un’immagine dove il bianco rileva la presenza di un oggetto ed il nero la sua mancanza. Fate però attenzione al fatto che Cielo, Pavimento e Sfondo mascherano il canale Alpha impedendone la sua riuscita. Se selezionate Alpha separato il canale Alpha verrà generato in un secondo file TIFF contemporaneamente al file principale.
Multipass render setting
Il multipass consente di salvare un file aggiuntivo rispetto a quello definito in “Salva” con la possibilità di salvare un file di Cinema 4D in livelli separati come per esempio ombre, riflessioni e luci per poi poterle manipolare successivamente con Adobe Photoshop. Nelle opzioni Immagine Multipass del menù Salva in Settaggi di Rendering dovremo come prima cosa selezionare il formato di salvataggio (nel nostro caso PSD) ed assegnare il nome al file. Lasciamo invariate le altre opzioni e attiviamo Multipass nel menu principale di Settaggi di rendering.
Cosi facendo avremo una finestra dove selezionare Separe Luci > Tutti e Modalità dove potremo scegliere se generare canali separati per le singole proprietà della luce o creare un canale unico per ogni fonte luminosa con inglobate diffusione, speculare e ombra (scegliamo per l’esempio 3 canali)
Nella nostra scena abbiamo: 2 cubi con diverso materiale applicato e 3 Luci
Eseguendo un render otterremo:
– Un file principale con il nostro solito render nel formato scelto nel parametro Salva.
– Un file psd con i canali separati per le luci cosi come definiti in Immagine Multipass
Nel nostro file PSD in livelli osserveremo quanto in [FIG.2]
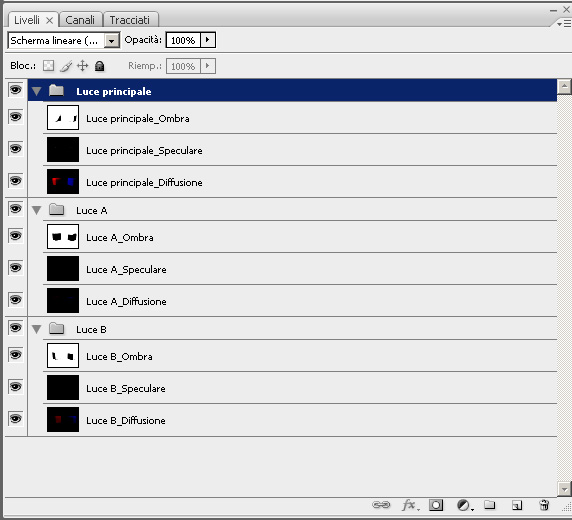
Fig.2
In Photoshop come potrete osservare agendo sull’opzione “Opacità” del livelli potrete aumentare o diminuire gli effetti di ombre e luci dei nostri oggetti.Oltre ai canali per le proprietà della luce è possibile integrare nel file PSD o TIFF anche ulteriori canali per gli oggetti presenti in scena in modo da poterli “manipolare” con i programmi di post-produzione. Tale possibilità è offerta dal bottone “multipass” presente in settaggi di rendering: è possibile inserire canali seprati selezionando “Aggiungi livelli immagine” o “Aggiungi livelli materiale” oppure selezionandoli singolarmente dallo stesso menù.
Object Buffer
Un’altra opportunità interessante offerta da Cinema 4D nel salvataggio dei file PSD è la possibilità di salvare nei Canali del file l’Alpha di ogni singolo oggetto in un canale separato.
La novità interessante è che Cielo, Sfondo e Pavimento non influenzano la creazione di questi canali Alpha quindi potremo ottenerli anche in presenza di questi oggetti di scena.
Assegniamo un Tag compositing (in gestione oggetti tasto destro su oggetto Cinema 4D TAG > compositing) ad ogni singolo oggetto del quale vogliamo l’ Alpha. Assegniamolo al primo Cubo_1 e nel TAB Buffer Oggetto del TAG compositing selezioniamo la prima linea Abilita e diamo valore ID=1. Ripetiamo lo stesso procedimento per Cubo_2 dando però valore ID=2 [FIG.3]
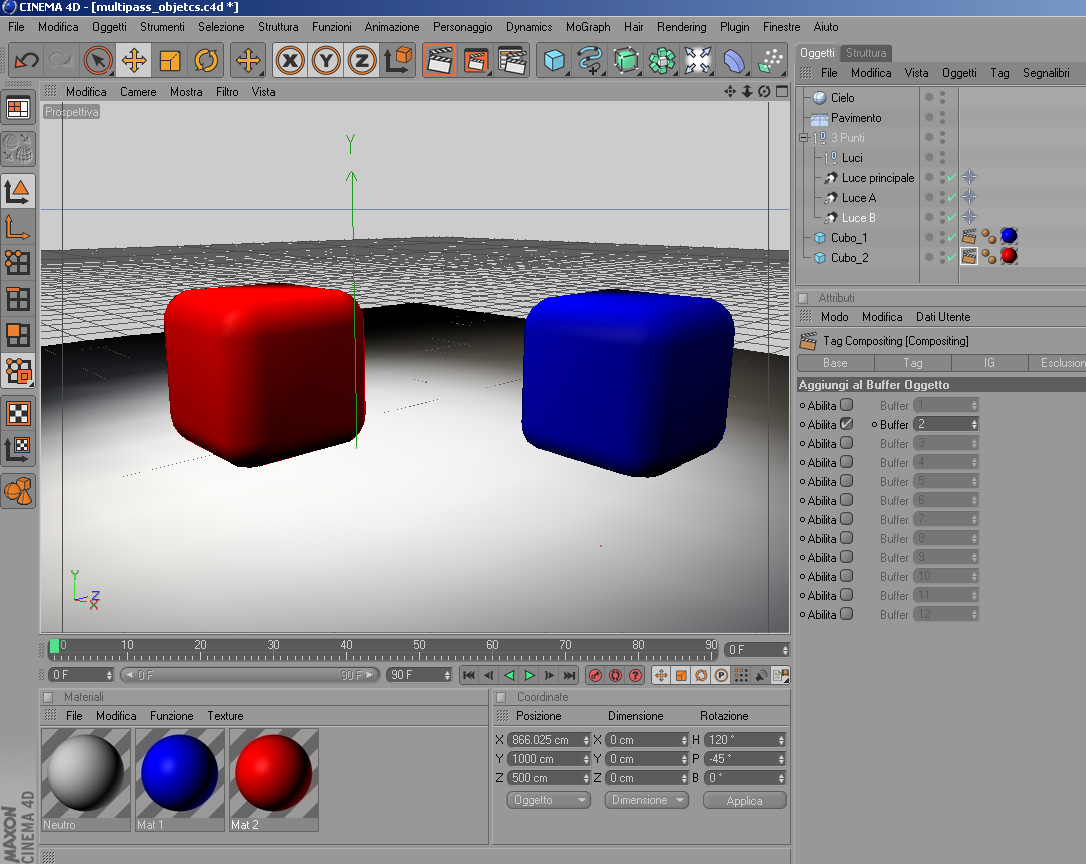
Fig.3
Dopo aver attivato le opzioni Multipass definite precedentemente è necessario aggiungere un parametro Buffer per ognuno dei due oggetti in Settaggi di rendering. Per far questo in Settaggi di Rendering clicchiamo sul pulsante Multi-pass che troviamo vicino ad Effetti e selezioniamo due volte Buffer Oggetto.
Cliccando ora sulle due voci Buffer Oggetto assegneremo ad ognuna un diverso ID, rispettivamente 1 e 2. [FIG 4.]
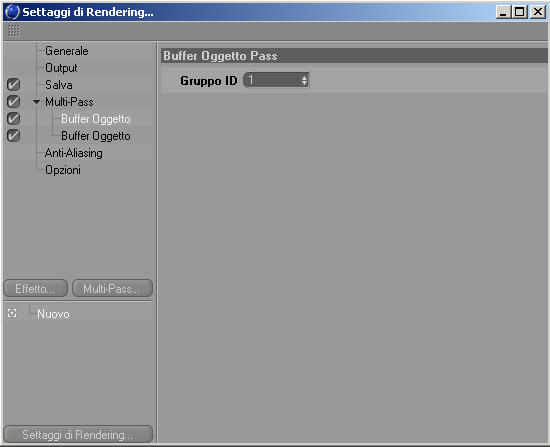
Fig.4
Aprendo il file multipass con Photoshop otterremo nei Canali quanto in [FIG.5]
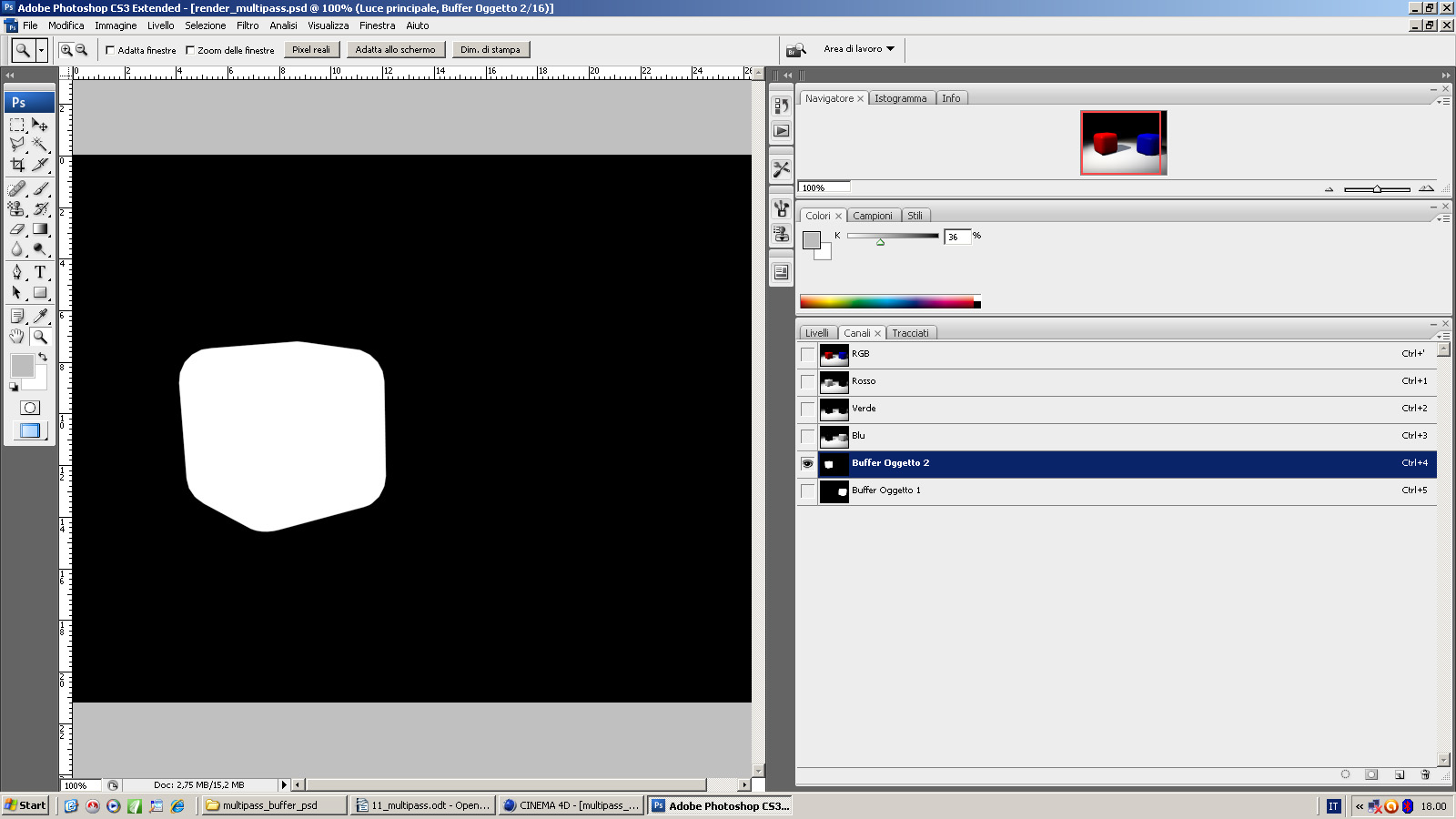
Fig.5
Download: tutorial_19.zip [37 Mb comprensivo del file .psd]


franco
17 Gennaio 2013 10:47Grandioso,
i miei + cari complimenti.
Grazie per la chiarezza e professionalità.
franco
MishaC4D
18 Gennaio 2013 22:37Grazie. Molto gentile da parte tua.
Filippo
30 Gennaio 2013 7:58Grazie per il tutorial molto chiaro
Volevo chiedere solo una cosa:
I canali Alpha sono influenzati dagli oggetti nella scena?
Così nn si capisce che intendo, faccio un esempio veloce.
Ho un pavimento con una sedia sopra e successivamente in Photoshop voglio cambiare la texture del pavimento con un parquet. Io uso l’ alpha come selezione e ovviamente vorrei che la sedia che sta sul pavimento fosse esclusa dalla selezione così da mettere la nuova texture senza doverla riscontornare…