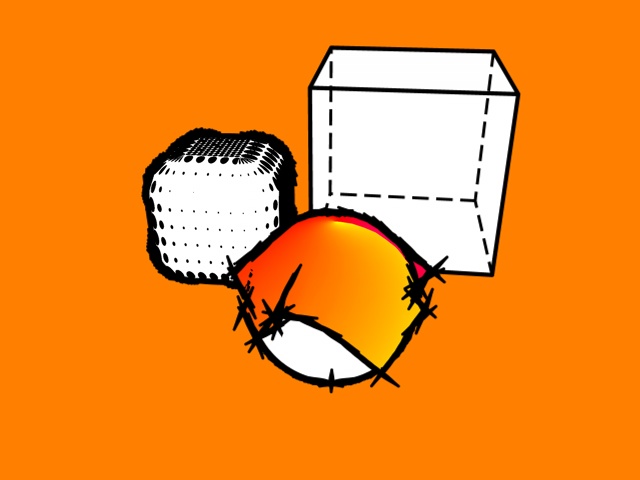
Manuale Sketch & Toon I (Basics)
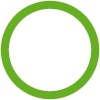
Cinema 4D offre la possibilità di realizzare oltre a render fotorealistici anche rendering che simulano il disegno tecnico o a mano libera: con il modulo Sketc & Toon è infatti possibile ottenere immagini con infinite possibilità di personalizzazione grafica. Utilizziamo la semplice scena a nostra disposizione (effettuatene il download) ed osserviamone il comportamento variando i parametri di rendering legati al modulo. Come prima cosa eseguiamo un rendering per avere un’immagine di riferimento senza attivare alcun effetto particolare. [FIG.1]
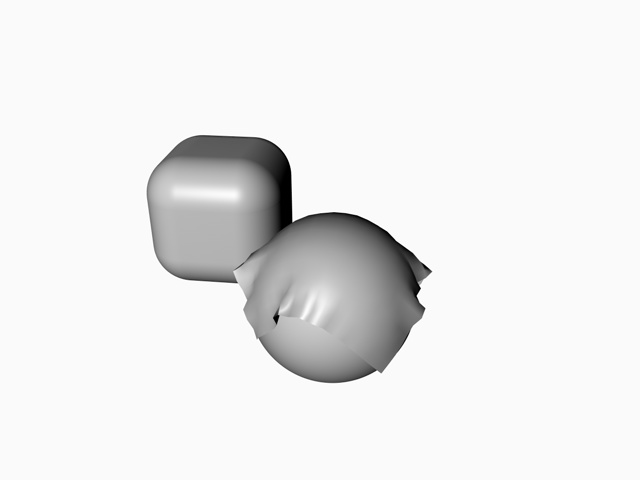
FIG.1- Rendering di scena senza effetti aggiuntivi
Il modulo Sketch & toon: i parametri in settaggi di rendering
Quello che abbiamo ottenuto è il classico render dove vengono calcolate luci ed ombre per donare agli oggetti presenti in scena la plasticità propria degli oggetti reali.
Attiviamo ora dal menu “settaggi di rendering” Sketch & Toon (S&T) cliccando sul pulsante “Effetto…” e selezionando per l’appunto il nostro effetto aggiuntivo. Noteremo subito che nell’attivare questo effetto verrà a crearsi nella finestra gestione materiali di Cinema 4D un nuovo materiale particolare diverso dai materiali “standard”: si tratta infatti di un materiale Sketch, deputato ad essere il materiale di default per il nostro render a schizzo (di default un tratto nero con un riempimento a gradiente di grigio)
Tralasciamo per ora il materiale ed osserviamo i parametri di S&T nella finestra relativa in parametri di rendering. [FIG.2A]
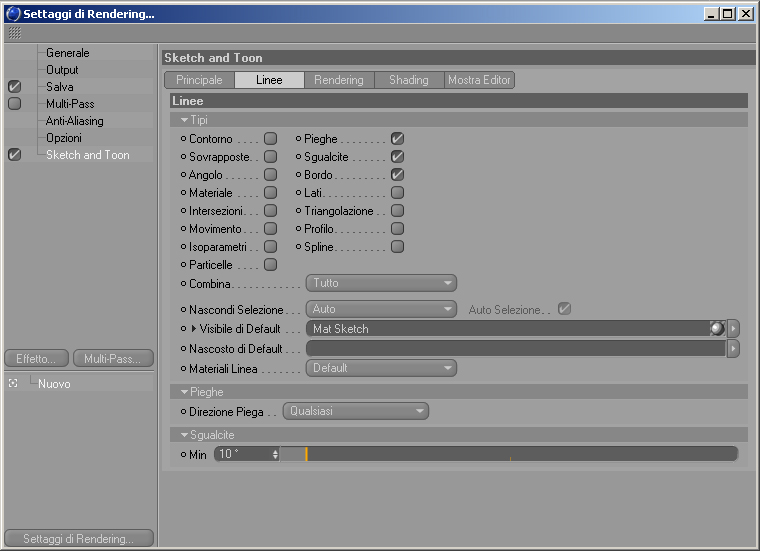
FIG.2A
Nel primo TAB “Principale” assegniamo il valore “avanzato” a Livello di Controllo. Spostiamoci poi nel TAB “Linee” dove selezioniamo gli attributi e/o gli oggetti che vogliamo renderizzare.
Teniamo selezionati “Pieghe”, “Sgualcite”, “Bordo” e lanciamo un rendering ottenendo quanto in [Fig.2B]
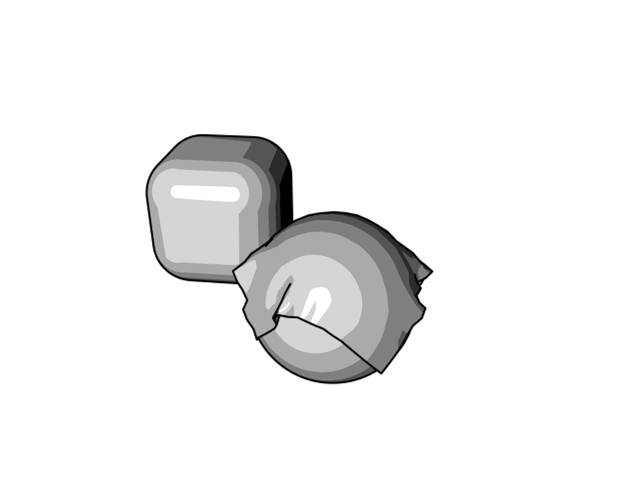
FIG.2B – Rendering di default “Pieghe”, “Sgualcite”, “Bordo”
Come osserviamo questo è il primo esempio di quello che si può ottenere con il modulo S&T. Il materiale utilizzato è quello di default presente in gestione materiali mentre il tratto è stato applicato agli oggetti selezionati nelle opzioni di rendering.
Osserviamo ora il TAB “Rendering”. Linea AA (antialiasing) definisce l’accuratezza con la quale viene definito il tratto applicato. Selezioniamo per questo parametro il valore “normale” solitamente sufficiente ai nostri scopi. Il parametro “Post rendering” serve a lasciare come ultimo l’effetto S&T dopo tutti gli altri effetti applicati alla scena. Il parametro “Armonizza sfondo” ammorbidisce il tratto delle linee in base a quanto disposto sullo sfondo.
Osserviamo invece “Scala spessore” e dal 100% portiamolo al 300%. Lanciamo un render e notiamo che il tratto dei nostri oggetti ora è notevolmente aumentato lasciando invariate le altre caratteristiche[FIG.3]
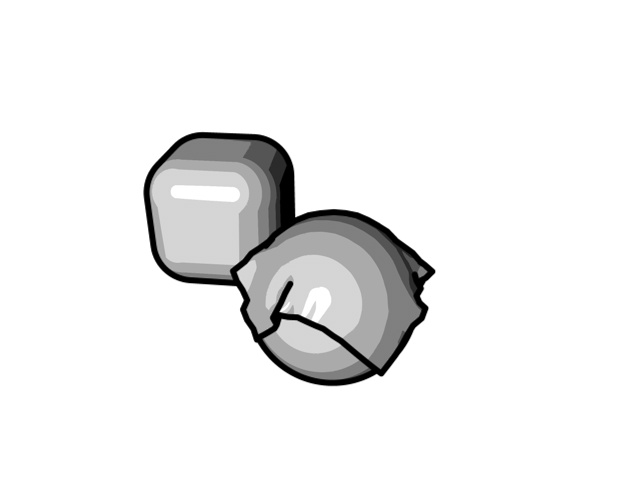
FIG.3 – aumento spessore tratto
Riportiamo ora il valore spessore al 100% ed osserviamo il TAB “Shading” . Sostanzialmente qui agiremo sulle caratteristiche dello sfondo del nostro rendering e sulla “pelle” applicata agli oggetti dei nostri disegni.
Per prima cosa osserviamo che il parametro “sfondo” è selezionato come “colore” ed il valore di default è il Bianco (infatti i render ottenuti fino ad adesso hanno sfondo bianco). Cambiamo il colore agendo sui comandi RGB e creiamo un arancio 240,180,20. Lanciamo un render ed otterremo quanto in [FIG.4]

FIG.4 – sfondo colore RGB
Se come parametro scegliamo “Texture “ indicando quella fornita con la scena nel rendering otterremo quanto in [FIG.5]
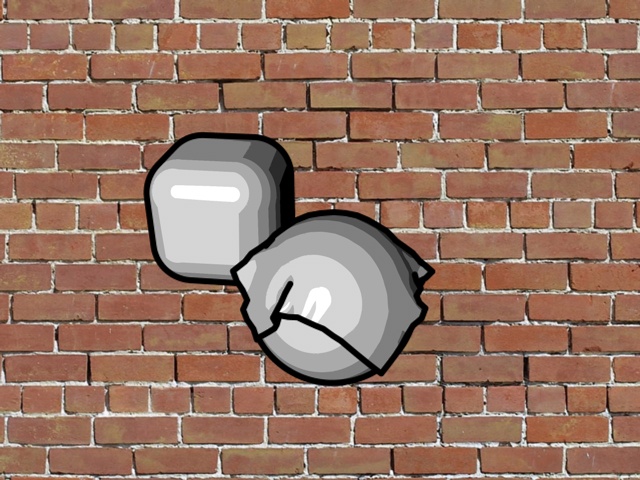
FIG.5 – sfondo texture
Osserviamo ora il parametro “oggetto” e notiamo che il valore di default è “shading”: è l’effetto che vediamo sulla pelle dei nostri oggetti. Se abbassiamo il parametro “quantifica” ad esempio ad “uno” il render che otteniamo è quello di [FIG.6]
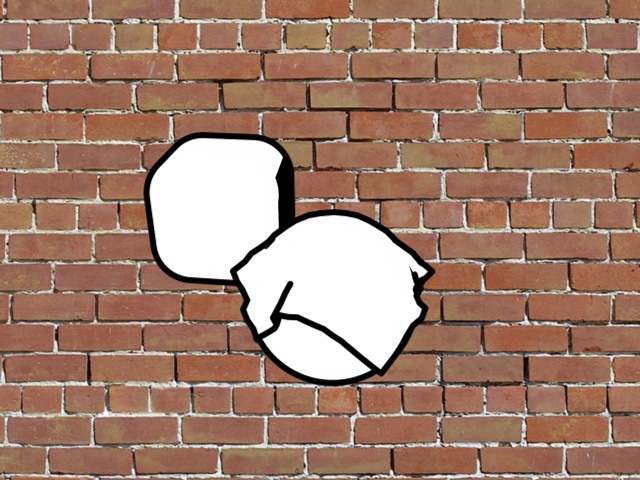
FIG.6 – oggetto shading quantifica 1
Se nella finestra precedente selezioniamo il parametro casella “colorizza” avremo la possibilità di agire su di un gradiente di colore che darà un risultato come in FIG.7
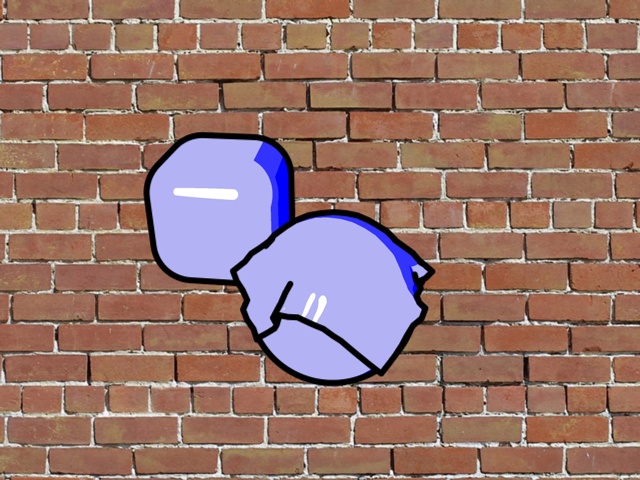
FIG.7 – parametro colorizza attivato
Ovviamente potremo personalizzare il gradiente come meglio crediamo. Quello ottenuto è semplicemente quello di default.
Nella finestra TAB “Shading” precedente possiamo scegliere quali oggetti renderizzare a schizzo e quali invece renderizzarli normalmente. Per far questo deselezioniamo la casella “Tutti gli oggetti a schizzo” e trasciniamo nella finestra “Escludi” il nostro cubo dalla gestione oggetti. [FIG.8]
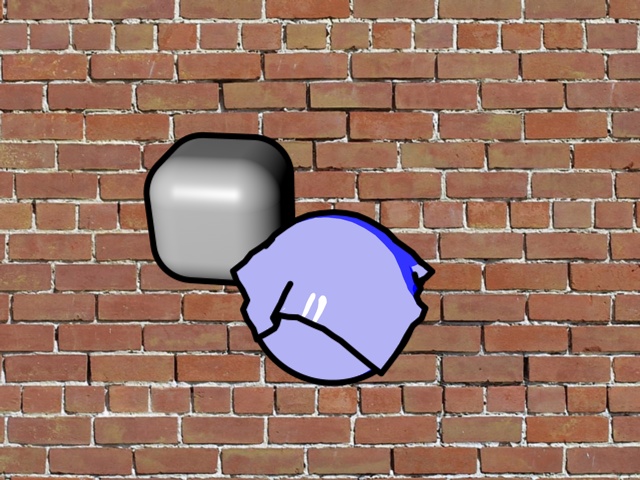
FIG.8 – Cubo in finestra “Escludi” (da render a schizzo)
Riportiamo ora i parametri di “sfondo” a colore e selezioniamo per il parametro “oggetto” il valore sfondo. Eseguiamo un rendering ed otterremo quanto in [FIG.9]
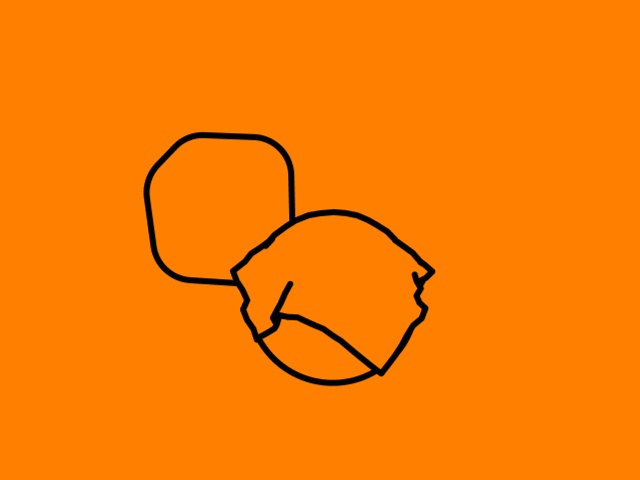
FIG.9 – “pelle” degli oggetti come sfondo
Questo settaggio è quello che si utilizza solitamente per simulare i disegni tecnici o a schizzo per le nostre tavole di stampa. E’ però anche possibile assegnare agli oggetti una “pelle” derivante da una texture. Per far questo nelle proprietà di S&T TAB Shading per il parametro “Oggetto” scegliamo Texture ed eseguendo un rendering otterremo un’immagine simile a [FIG.10]
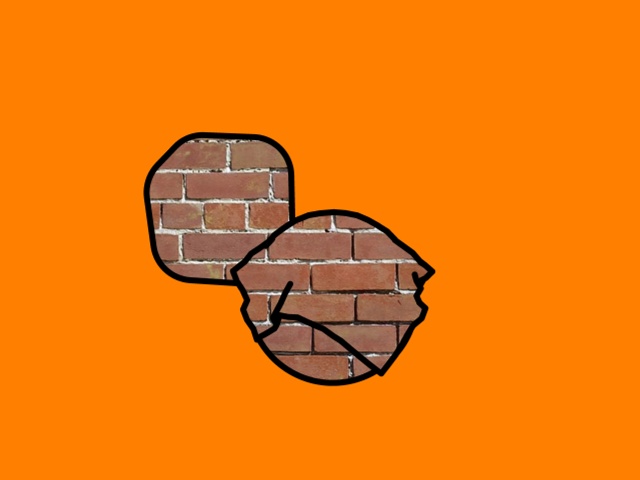
FIG.10 – texture su oggetto
Il materiale sketch
Fino ad adesso abbiamo osservato i parametri di render generali di S&T. Ora entriamo invece nel dettaglio dell’oggetto “materiale sketch” apparso di default con l’inserimento dell’effetto. Possiamo vedere quali sia il materiale assegnato in S&T TAB Linee “Visibile di Default”: nel nostro caso il materiale si chiama semplicemente Mat sketch.
Clicchiamo ora due volte sull’icona del materiale in gestione materiali per vederne i canali. Come possiamo osservare il materiale sketch ha dei canali diversi dai materiali tradizionali anche se il concetto di utilizzo è il medesimo. Per prima cosa selezioniamo il canale Principale e al parametro Livello di controllo diamo come valore “avanzato” aumentando cosi le possibilità di personalizzazione del materiale.
I canali più evidenti per il loro utilizzo sono il Colore che definisce il colore del tratto e Spessore che ne definisce ovviamente la larghezza. Entrambi questi canali hanno dei modificatori speciali per differenziare la forza del canale a seconda della distanza, posizione, illuminazione etc.( di default questi sono disattivati).
Gli altri canali servono sostanzialmente per variare notevolmente la tipologia di tratto: il modo migliore per capirne il funzionamento è caricare i presettaggi sketch & toon e vedere come questi parametri cambino a seconda dell’effetto grafico scelto.
E’ possibile infatti creare diversi materiali Sketch per i nostri rendering al fine di utilizzarli in modo univoco o contemporaneamente con la possibilità di assegnarli ad oggetti diversi. Clicchiamo sul canale Principale e alla voce presettaggi scegliamo ad esempio Pen (Overshot) e rinominiamo il materiale con questo nome. Selezioniamo ora in S&T TAB Shading e diamo al parametro “Oggetto” il valore Shading Quantifica = 1. Eseguiamo un render ed otterremo quanto in [FIG.11]
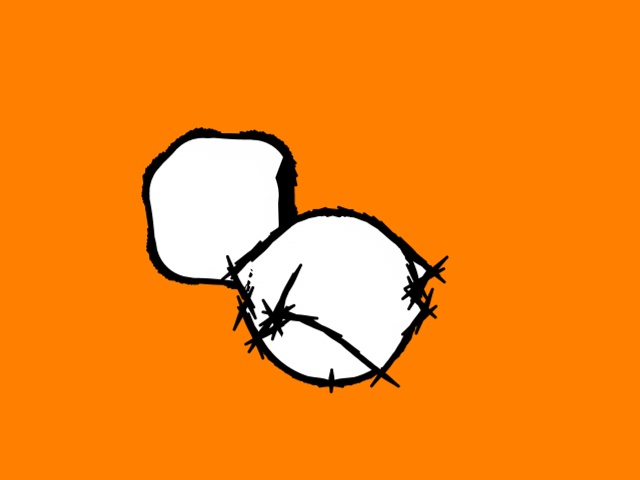
FIG.11 – oggetto con shading e quantifica = 1
Clicchiamo ora su File > Materiale Sketch in gestione materiali per creare un nuovo materiale S&T. Nel canale principale scegliamo ora come presettaggio Pen Leaky, rinominiamolo e questa volta assegniamolo come faremmo con un materiale normale al nostro cubo.
Vicino al materiale troviamo ora un nuovo Tag Style Sketch che avrà la possibilità di personalizzare l’applicazione de materiale all’oggetto (i parametri sono simili a quelli nei settaggi generali S&T). Tralasciamo questa opportunità e lanciamo un rendering ottenendo quanto in [FIG.12]
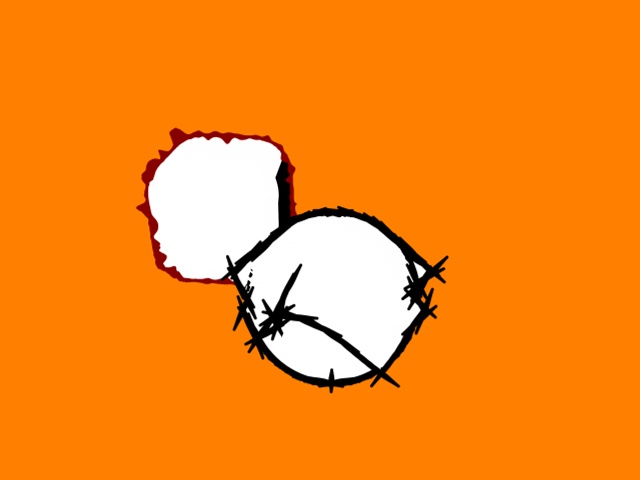
FIG.12 – due materiali sketch diversi
Come osserviamo in FIG.12 abbiamo due materiali sketch applicati. Il Pen overshot applicato di default a tutti gli oggetti in scena (nel nostro caso alla sfera e al tessuto appoggiato) e il Pen Leaky applicato solo al cubo.
Oltre ad applicare più materiali sketch ad oggetti diversi, è anche possibile applicarne due in modo diverso su di un singolo oggetto: uno per le linee visibili ed uno per quelle nascoste. Creiamo un nuovo cubo (rinominiamolo in “tecnico” per differenziarlo dall’altro) e due nuovi materiali sketch; uno con stile Tech 0.50 full line che chiameremo “visibile” ed uno con stile Tech 0.35 che rinomineremo “nascosto”.
Applichiamo ora il materiale “visibile” al cubo. Si creerà come visto un Tag Skecth. Selezioniamolo e in TAB Linee del Tag Sketch noteremo due campi “Visibile di default” e “Nascosto di default”.Trasciniamo da gestione materiali il materiale “nascosto” nel campo relativo come in [FIG 13A].
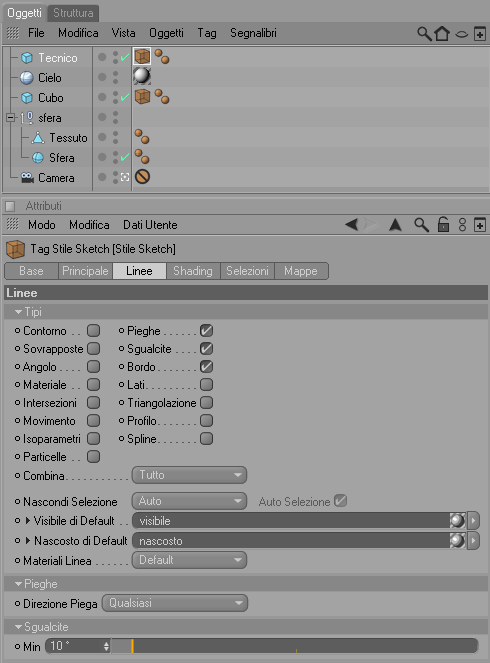
FIG 13A – Settaggi Sketch Tag
Eseguiamo ora un render e osserviamo come vengono applicati i due materiali al nostro cubo [FIG 13B]
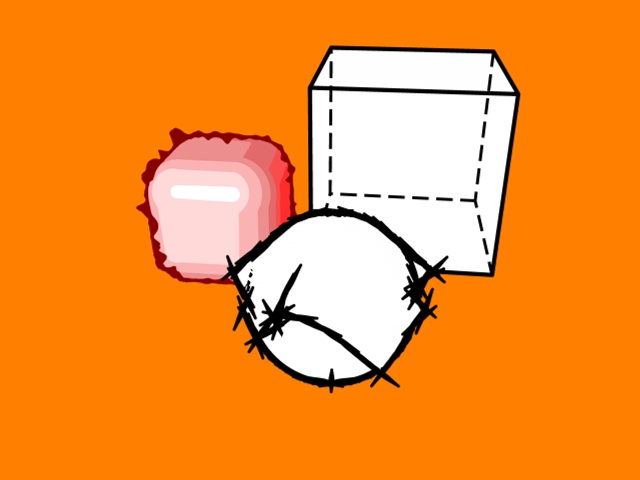
FIG. 13B – linee visibili e nascoste sullo stesso oggetto
Vediamo ora come si comportano i materiali standard applicati agli oggetti. Creiamo un semplice materiale colore Rosso ed applichiamolo al nostro oggetto Tessuto. Poiché abbiamo come opzione generale S&T per gli oggetti lo “shading” otterremo quanto in [FIG.14]
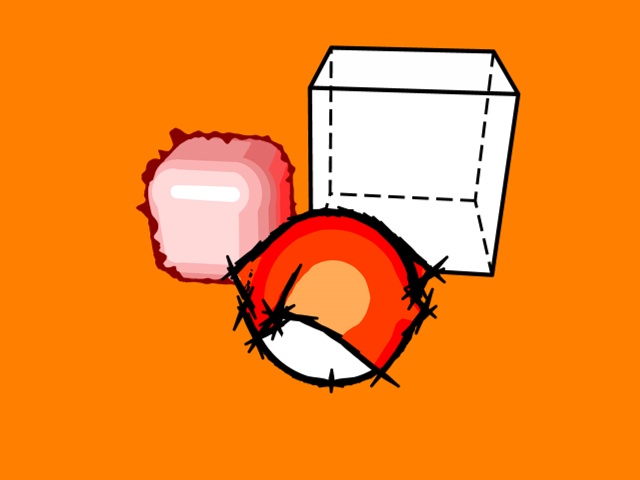
FIG.14 – il tessuto ha il colore da noi definito
Gli shader Sketch per materiali standard
Cinema 4D mette inoltre a disposizione degli shader particolari da utilizzarsi con S&T: questi shader sono attivabili per i materiali standard. Creiamo un materiale standard e nel canale colore scegliamo in Texture > Sketch > Cel. Cosi facendo attiveremo uno shader con un particolare gradiente in “stile Toon” (assicuriamoci di avere “shading” attivato come valore per il parametro oggetto nei settaggi S&T). Assegniamolo al nostro tessuto, eseguiamo un render ed otteniamo quanto in [FIG. 15].
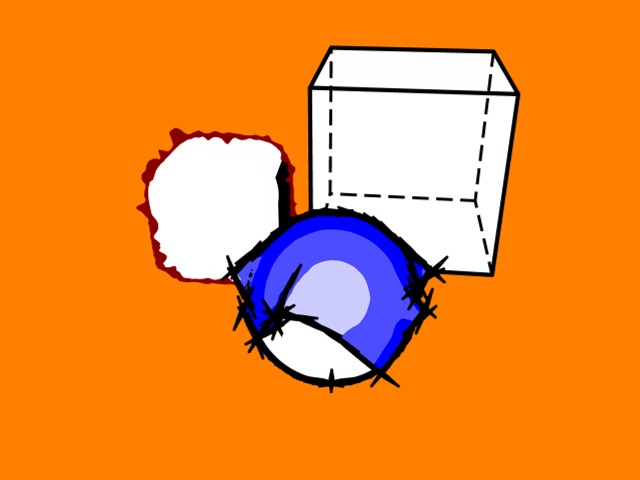
FIG. 15 – Materiale standard con shader Cel (Oggetto Tessuto)
Oltre allo shader Cel abbiamo Art, Hatch e Spot. Quello più interessante è lo shader Art che consente di caricare un’immagine (preferibilmente una sfumatura come l’immagine allegata) ed applicarla al nostro oggetto seguendone la geometria. [FIG16]
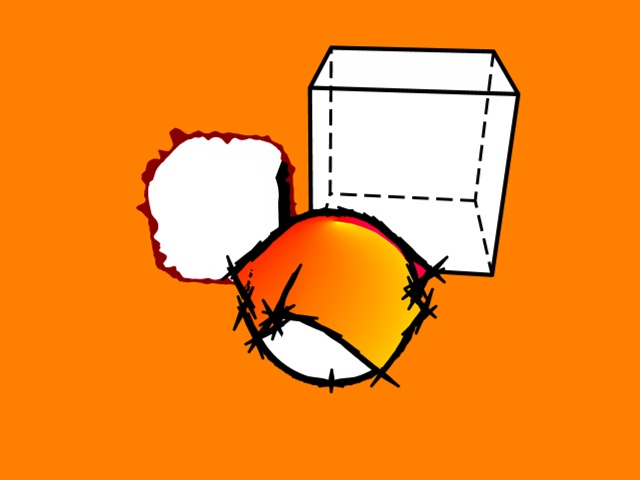
FIG.16 – Materiale standard con shader Art (Oggetto Tessuto)
Ora osserviamo gli ultimi due shader: Hatch e Spot. Il primo lavora in concomitanza con una texture caricata all’interno dello shader Hatch: preferibilmente un’immagine rappresentante un tratto grafico (ad esempio delle righe quasi parallele tracciate a penna su di un foglio bianco).Hatch ha una serie di parametri che consentono di moltiplicare, ruotare e mescolare questi tratti in modo da simulare un disegno a mano libera.
Spot invece carica uno shader procedurale “dots” a punti (ma anche linee, scacchiere, quadrati etc) che opportunamente manipolato può dare vita ad esempio ad interessanti simulazioni della grana fotografica dei quotidiani.
Nel nostro caso applicheremo al cubo con gli angoli arrotondati (dopo aver tolto il materiale sketch applicato in precedenza) prima lo shader Hatch [FIG.17] e poi lo shader Spot [FIG.18].
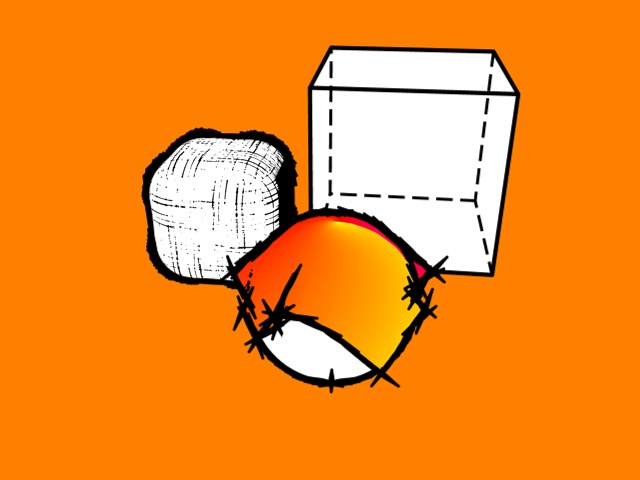
FIG.17 – Materiale standard con shader Hatch (Oggetto Cubo)
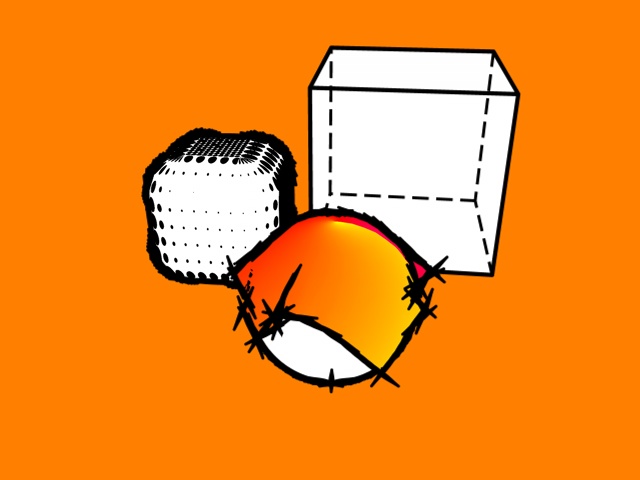
FIG.18 – Materiale standard con shader Spot (Oggetto Cubo)
Ricordatevi che comunque in entrambi i casi il cubo (cosi come il tessuto e la sfera) viene renderizzato utilizzando per il tratto il materiale sketch di default utilizzato nei parametri di Settaggio di S&T.
Download: tutorial_18.zip


Deivi
18 Gennaio 2013 16:03Ciao, io non parlo italiano. Ho tradotto questo con Google Translator. Scusi. Questo tutorial è molto buona e mi piace, complimenti. Ma ho un problema quando si tenta di esportare a Illustrator CS3. Le linee vanno bene, ma non la superficie. Tutto è come oggetti trasparenti sono dietro. E ‘come sono fatte di filo senza superficie. Mi piacerebbe rimanere Esportare questa:
http://www.cinema4d.com.mx/modulos/imagenes/jpg/products.mod.sketch_e_48.jpg
sapere come?
Grazie mille e felice.
MishaC4D
18 Gennaio 2013 22:39You can add your comment in english if you wish. I haven’t understand the problem..;)
Deivi
19 Gennaio 2013 10:57Ok, I’ll try. My language is Spanish. I do the rendering in Sketch and Toon and all good but when I export in CS3 Illustrator format (ai) objects are not united. Here I show the examples:
C4D Render
http://imageshack.us/a/img820/7304/sinttulo1epq.png
Exported to Illustrator
http://imageshack.us/a/img248/8899/sinttulopwl.png
See the difference?
I’ve managed to do otherwise: 1. Capture screen render in C4D and then open the image in Illustrator and vectorized image. It is a less professional and more laborious but effective.
I hope you understand my poor English. Thank you.
MishaC4D
21 Gennaio 2013 14:37I have understand the problem but it seems you have to set something in the sketch & toon render options (lines, angles, etc). Pity i’m not used to export to illustrator. I will give it a look soon as possible. Thanks
Deivi
21 Gennaio 2013 20:10Thank you! Do not worry because the method I use works. Sincerely thank you!
JJ
25 Gennaio 2013 17:19bel manuale
ma in animazione come si fa a far crescere le linee? come se qualcuno le disegnasse su una pagina bianca?
thnx
JJ
MishaC4D
12 Marzo 2013 20:31Devi impostare l’animazione in modo che il parametro che regola la lunghezza delle linee del disegno cambi nel tempo. In realtà esistono diversi “trucchi” e sono legati al momento in cui ogni oggetto della scena “appare” durante l’animazione stessa. In pratica non è la linea che nasce dal nulla ma una maschera-spline che si sposta e ti fa vedere un pezzo alla volta la linea che disegna l’oggetto.
Emanuele
9 Novembre 2013 16:04Salve, ho la versione completa di cinema 4d R13, ma nn riesco a far funzionare lo sketch and toon. Lo devo caricare in qualche modo? Tipo plugin, ho tutti i moduli in una sotto cartella di cinema
Vi ringrazio.