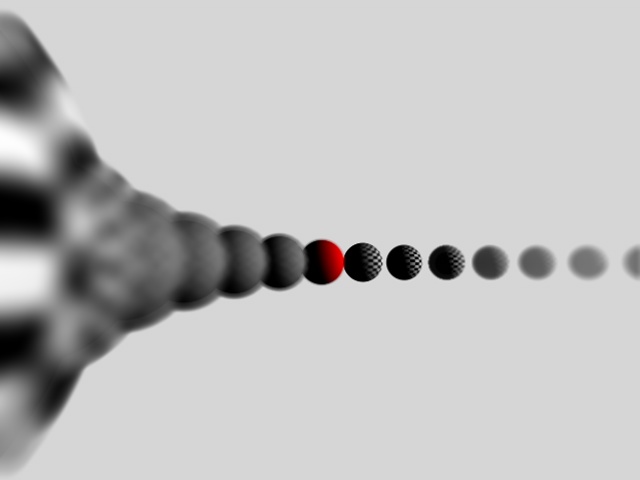
Profondità di campo con Cinema 4D
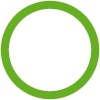
In fotografia, la profondità di campo nitido o semplicemente profondità di campo (abbreviato in PdC o DoF dall’inglese Depth of Field) è la distanza davanti e dietro al soggetto principale che appare nitida (a fuoco). [fonte: wikipedia]
Con Cinema 4D è possibile donare ai nostri render questo post-effetto particolarmente gradevole. Il cosiddetto effetto “Blur“o “sfocatura” che troviamo anche nei programmi di foto-ritocco come Photoshop è un effetto che selezioniamo in settaggi di rendering. Con un semplice scena nella quale abbiamo inserito una serie di sfere possiamo facilmente capire di cosa stiamo parlando. Oltre alle sfere abbiamo inserito una camera con target e l’abbiamo posizionata in modo da porre l’oggetto Camera Target all’interno della sfera (rossa) che vogliamo mettere a fuoco.
All’interno delle proprietà oggetto camera troviamo la cartella “Profondità”: di default troviamo selezionato “Usa oggetto Target”: questo ci consentirà di utilizzare come punto di riferimento per la messa a fuoco la nostra sfera rossa alla quale abbiamo associato l’oggetto Camera Target.
Come primo esempio eseguiamo un render senza aggiungere alcun effetto in “settaggi di rendering”. Tutti gli oggetti sono ugualmente nitidi. Quello che otteniamo è visibile in [Fig.1]
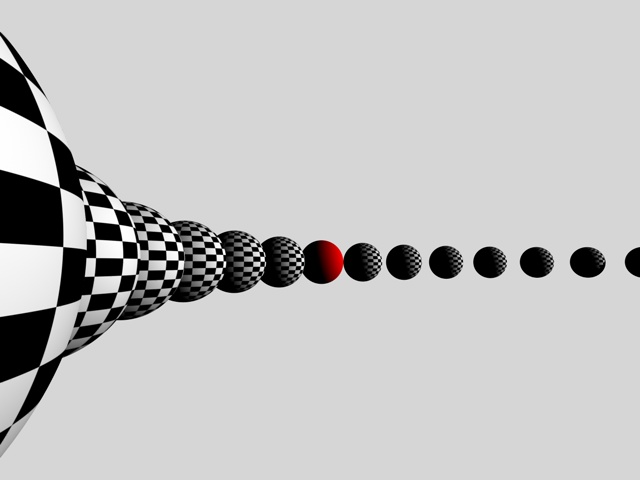
FIG.1
Attiviamo ora nelle proprietà della Camera in TAB Profondità l’opzione Blur Posteriore e manteniamo di default i valori inizio a “0” e fine a “1000”. Prima di eseguire un render dovremo però ricordarci di attivare in Settaggi di Rendering l’effetto “Profondità di campo” viceversa non avremmo alcuna sfocatura nel render finale. Per enfatizzare l’effetto portiamo il valore “Forza Blur “ a 20% ed eseguiamo il render [Fig.2]
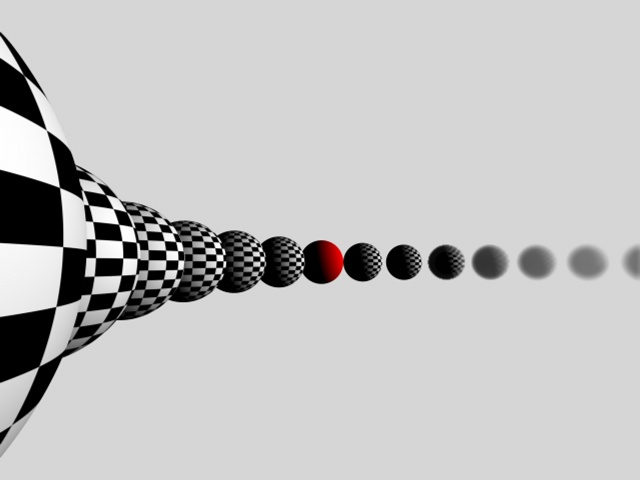
FIG.2
Com’è possibile notare la sfocatura inizia gradatamente dopo il nostro oggetto Target ed aumenta man mano ci si allontana da esso. E’ possibile aumentare o diminuire la sfocatura agendo sul parametro di settaggi di rendering “Foza Blur”. Il parametro “Distanza Blur” entra in gioco solo quando l’opzione “usa gradienti” è attiva.
“Blur Sfondo” invece consente di controllare la sfocatura di un eventuale sfondo presente nella scena. Sempre in proprietà dell’oggetto Camera deselezioniamo il Blur posteriore e selezioniamo il Blur anteriore. Eseguendo un render con gli stessi settaggi otterremo quanto in [Fig.3]
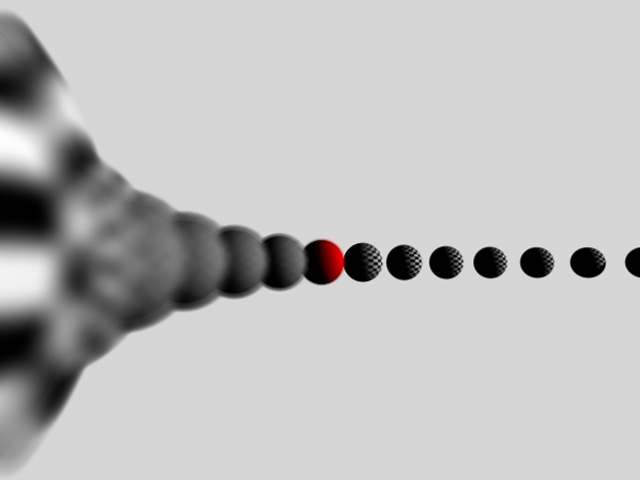
FIG.3
Con ambedue i Blur selezionati otterremo quanto in [Fig.4]
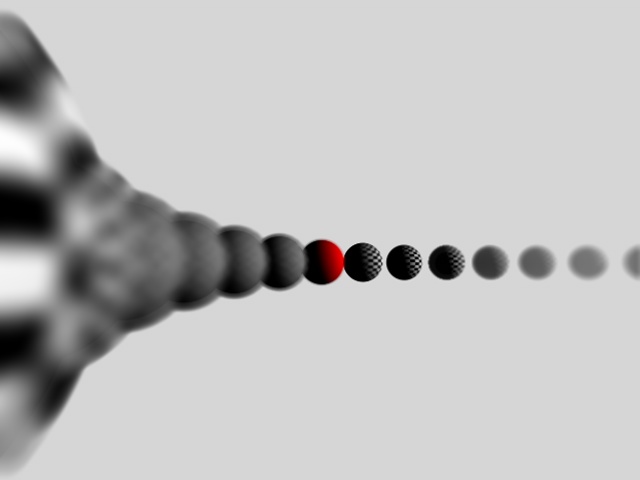
FIG.4
Download: profonditàdicampo.zip


Nessun Commento