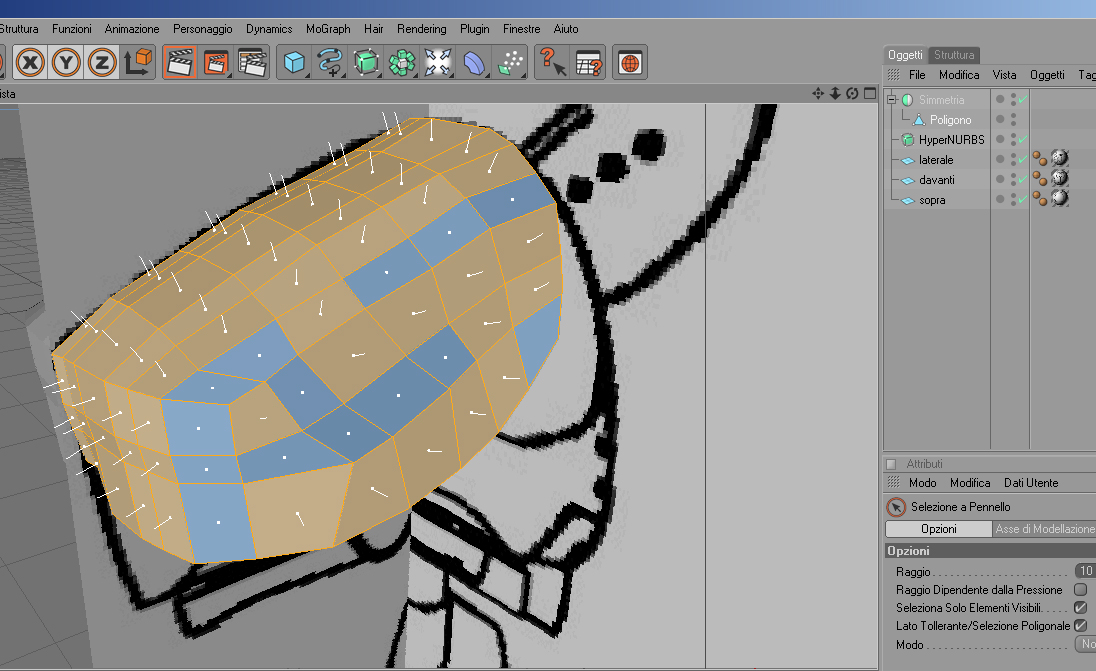
Modellazione Point to Point : blueprints
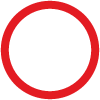
Nella modellazione point to point è necessario un riferimento da cui prendere spunto (sono utilissime le cosiddette Blue-Prints). Le immagini di riferimento sono solitamente le classiche viste di un oggetto tridimensionale: sopra, sotto davanti/dietro e laterale. Più viste accurate abbiamo di un oggetto e maggiormente definito sarà il nostro modello 3D. Un buon contenitore online di blueprints è il sito http://the-blueprints.com/ dal quale scaricheremo le viste a noi necessarie.
Le blueprints che utilizzeremo in questo tutorial riguardano il cane robot Aibo della Sony scaricabili dal sito sopra menzionato. FIG.1 Per prima cosa una volta scaricato il disegno delle viste dobbiamo ritagliarle “a filo” in modo da salvare in tre file diversi le immagini di riferimento (utilizzate la funzione rifila di Photoshop). Controlliamo poi le dimensioni delle tre immagini, verifichiamo che siano reciprocamente corrette e appuntiamole per un utilizzo successivo. Salviamo quindi le tre immagini come sopra, davanti e laterale.
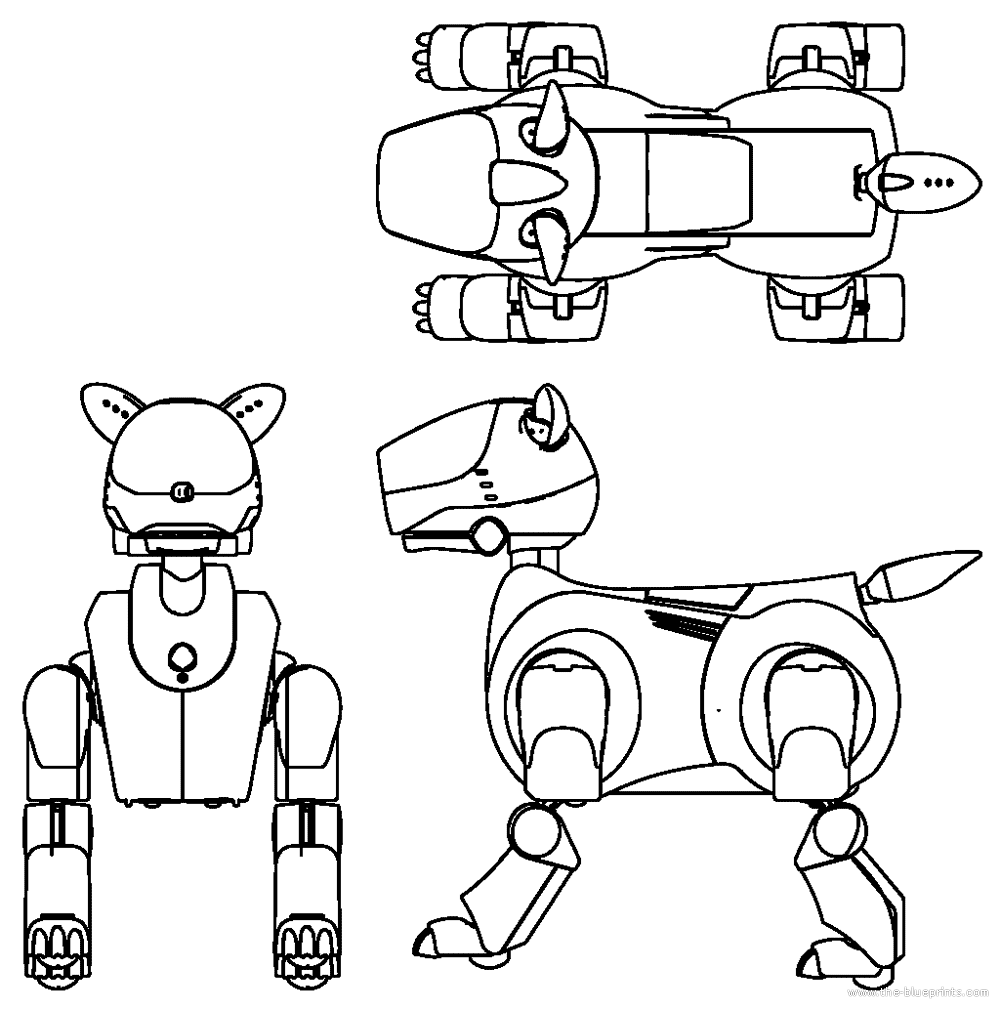
FIG.1
Una volta salvate le tre immagini in Cinema 4D creiamo tre materiali ai quali assegneremo nel canale colore ognuna di queste texture. Rinominiamo i materiali in base alla texture utilizzata e nei parametri “editor “ (sotto il canale Displacement del materiale) portiamo il valore “Anteprima Texture almeno a 512 x 512 (1Mb) in modo da aumentare la risoluzione delle texture applicate.
Creiamo il primo dei tre piani (ciascuno con segmenti pari ad uno) e lo posizioniamo in modo da riportare in modo corretto il materiale “sopra”
Ricordiamoci di settare per ogni vista in “Mostra” la visualizzazione Gouraud Shading altrimenti non vedremo le textures in modo corretto. E’ importante che il nostro piano abbia le stesse proporzioni dell’immagine assegnata:nel caso della vista da sopra abbiamo 608 x 321 pixel. Il piano avrà quindi le stesse dimensioni nell’unità di misura utilizzata nel progetto. FIG.2

FIG.2
Ripetiamo la stessa operazione per gli altri due piani in modo da avere una disposizione simile a Fig.3 (assicuratevi che i piani siano perpendicolari tra loro e con le dimensioni corrette; ovviamente dovrete ruotarli di 90° a seconda della vista prescelta, la mappatura UVM dovrebbe andare bene).
Esiste anche un altro modo di associare le textures utilizzandole come sfondo delle finestre del viewport: il sistema dei piani però consente una maggiore libertà di movimento durante la modellazione successiva.
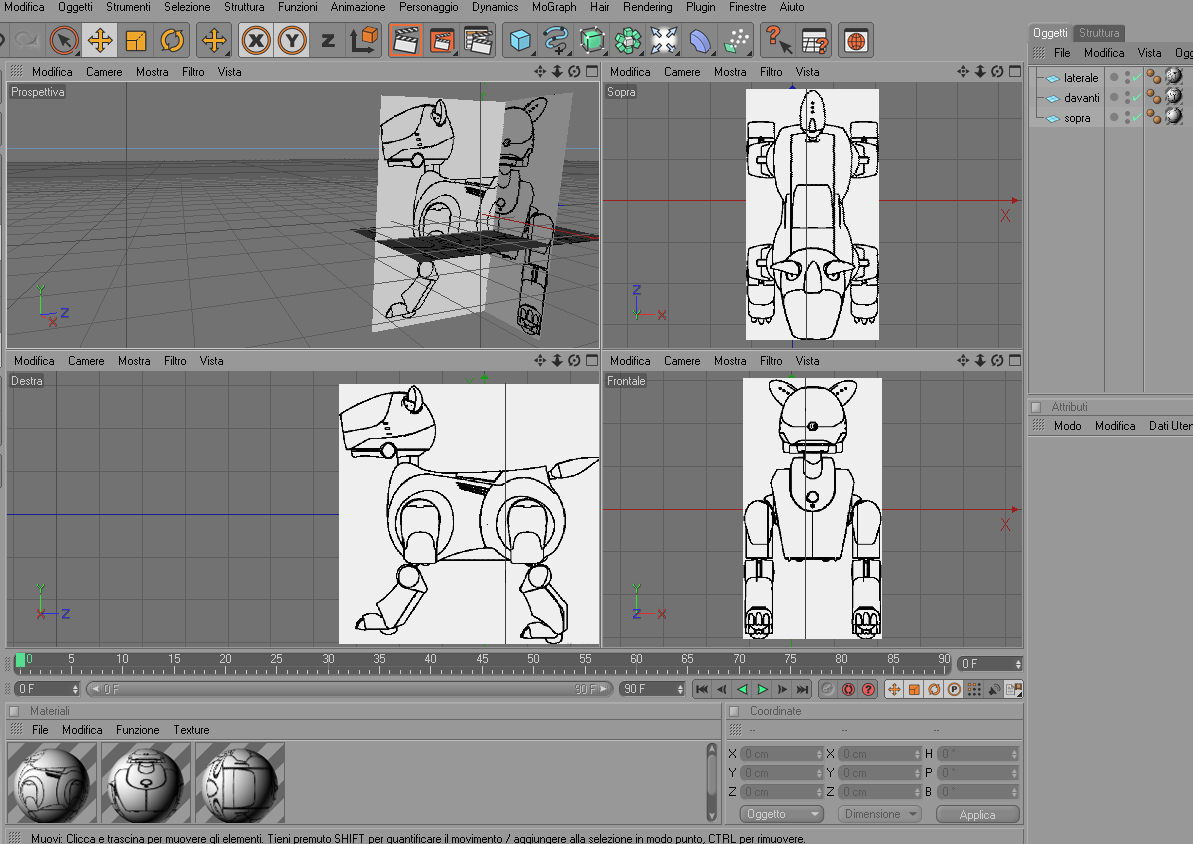
FIG.3
Una volta sistemati i piani è il momento di iniziare la vera e propria modellazione: per prima cosa dato il tipo di oggetto utilizzeremo il comando “simmetria “ che ci consentirà di specchiare il nostro lavoro consentendoci di modellare solo la metà destra di Aibo. Quindi inseriamo un oggetto simmetria e aggiungiamo un oggetto poligono come “figlio” di simmetria. Fig.4
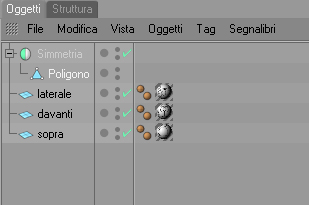
FIG.4
Spostiamoci ora in modellazione punto (selezionando il comando apposito sulla sinistra di C4D) e clicchiamo sul menù Struttura > Aggiungi Punto. Siamo pronti per assegnare il primo punto del nostro Aibo; partiremo dal muso modellando la mascherina superiore naso-occhi.
Nelal vista frontale tenete premuto il tasto CTRL e cliccate con il tasto sinistro del mouse per aggiungere un punto, selezionate ora il punto e posizionatelo nel mezzo del muso di Aibo immediatamente sopra il “naso”. Accertatevi che la coordinata X di questo punto sia a zero.
Portatevi ora sulla gestione oggetti e nel tab ”Struttura” noterete il primo punto. Copiatelo tenendo premuto il tasto CTRL ed aiutandovi con le viste spostate il nuovo punto verso l’alto in modo da seguire il profilo del muso. Più punti inserite come prima linea e maggiore sarà la definizione del muso. Assicuratevi sempre che tutti punti copiati abbiano X=0. FIG.5
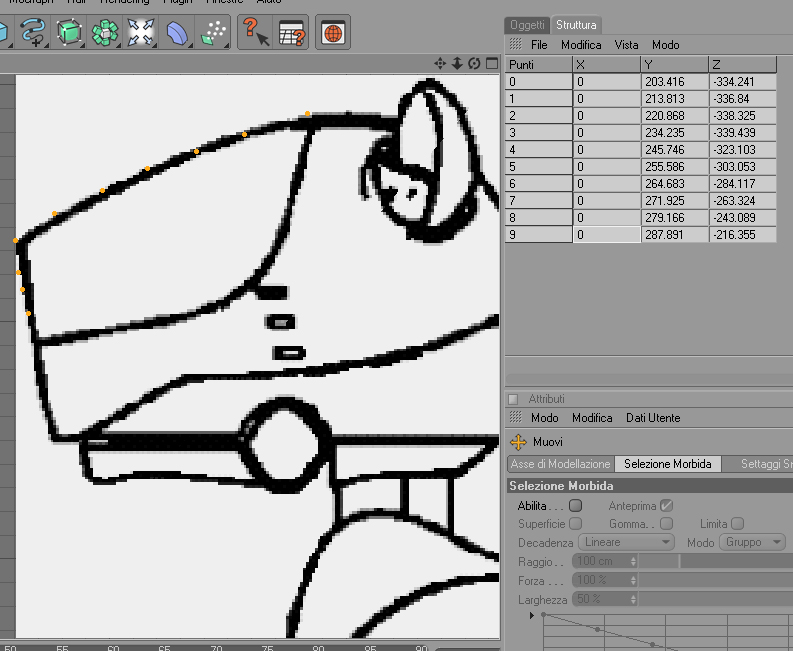
FIG.5
Quello che dobbiamo fare ora è copiare questa linea di punti e muoverli verso destra: quindi con tutti punti selezionati (CTRL+A) posizioniamoci nella vista frontale e cliccando in un punto qualsiasi selezioniamo il comando Clona, diamo Applica e con l’aiuto delle varie viste spostiamo in X la prima fila di punti copiati. Proseguite facendo dei cloni dei punti in modo da sistemare i punti come in FIG. 6.
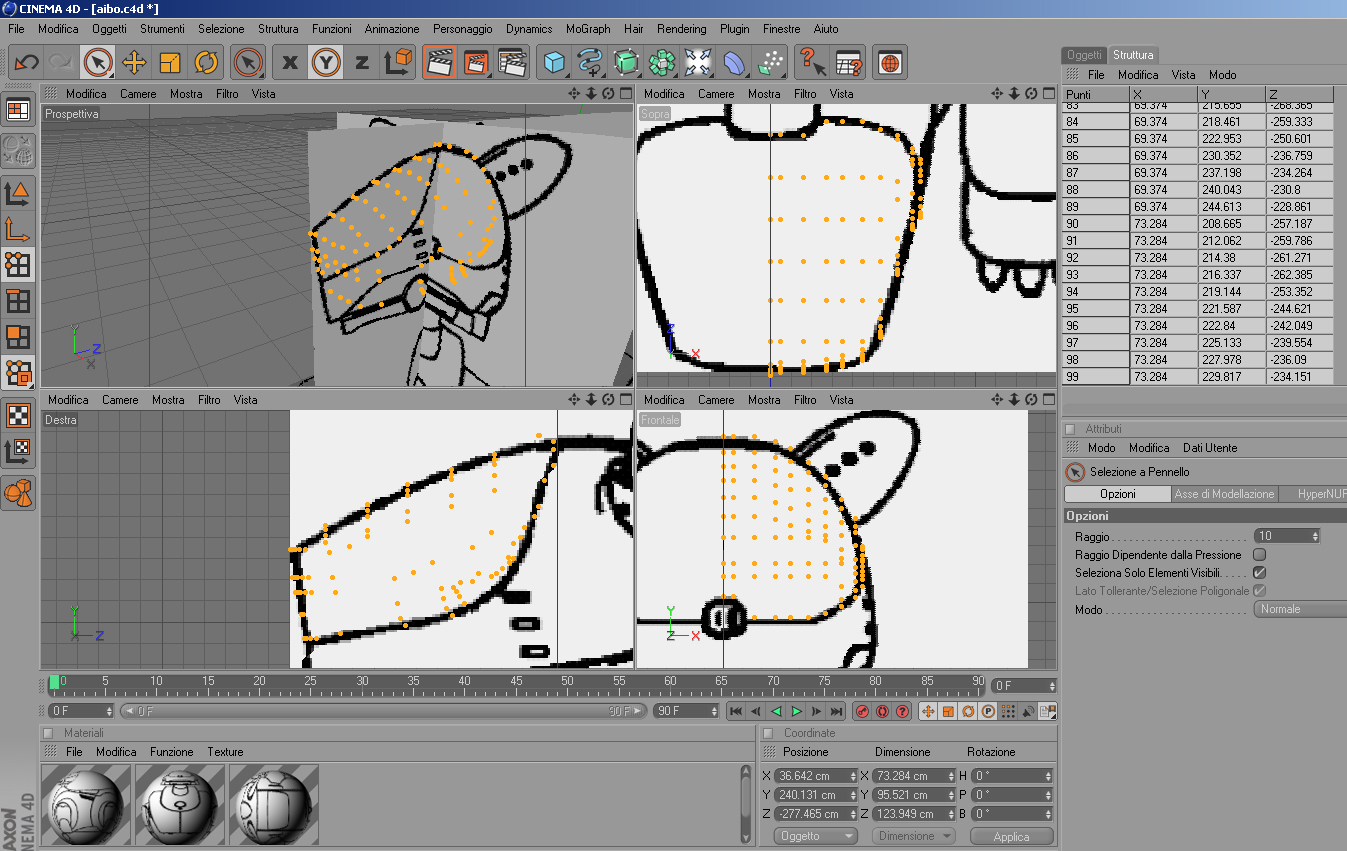
FIG.6
I punti inseriti in questo tutorial non sono molti (più punti utilizziamo e più saremo accurati) ma sono sufficienti per comprendere il processo di modellazione. Ora passiamo alla modellazione utilizzando il comando “ponte” che troviamo in struttura > ponte. Questo comando creerà la pelle del nostro Aibo connettendo i punti precedentemente creati. Possiamo partire dalla vista frontale raccordando i primi due punti vicino al naso e poi quelli alla loro destra. Fig.7
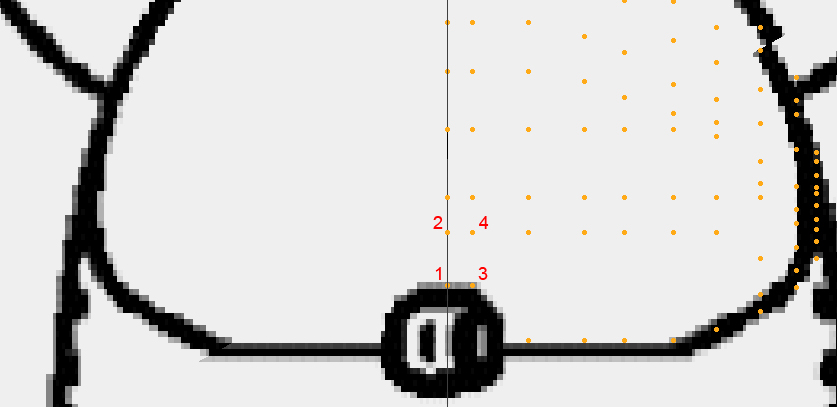
FIG.7
Cliccate e trascinate da 1 a 2 quindi cliccate e trascinate da 3 a 4. Avete creato il vostro primo poligono. Per passare ai punti successivi aiutatevi premendo la barra due volte tra un poligono e l’altro: questo comando vi consentirà di non dover richiamare il comando ogni volta e potrete posizionarvi nel punto corretto senza incrociare i poligoni.
Procedete lungo i punti vicini (sempre possibilmente creando dei poligoni a 4 lati) e noterete che il muso di Aibo prenderà forma. Noterete anche che il vostro lavoro verrà specchiato in automatico dal comando simmetria. Fig.8
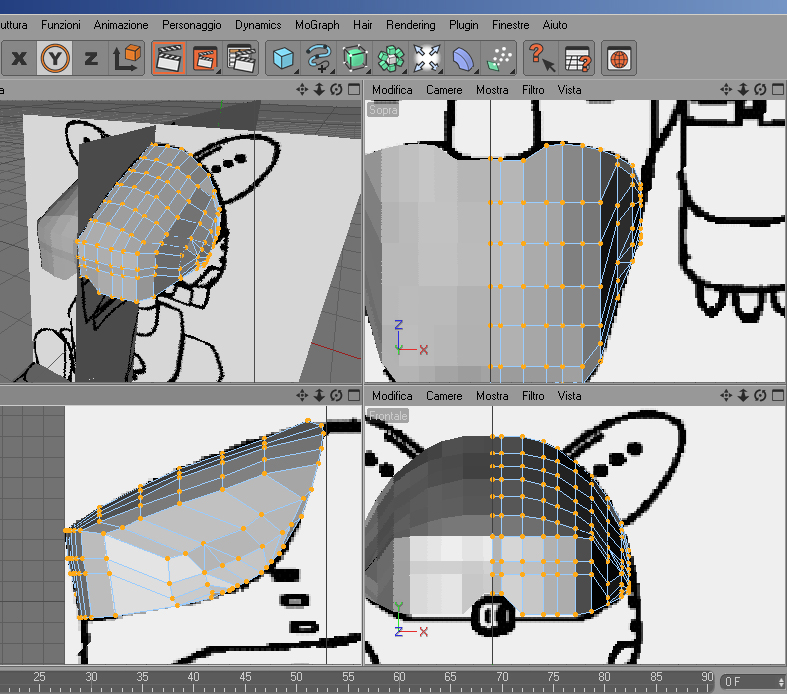
FIG.8
Ricordate che quando tracciate i poligoni o gli stessi punti premendo ALT + D potrete nascondere gli assi dell’oggetto in modo che non vi diano fastidio nel disegno.
E’ possibile che le faccette dei nostri poligoni non risultino di color omogeneo questo solitaemnte è dovuto al fatto che le “normali” dei poligoni non sono allineate in modo corretto.
Posizionatevi nella vista prospettica, selezionate il poligono in gestione oggetti, e mettetevi in “Usa strumento poligono”. A questo punto con CTRL-A selezionerete tutti i poligoni. Noterete che alcuni risulteranno arancioni ed altri blu. Fig.9
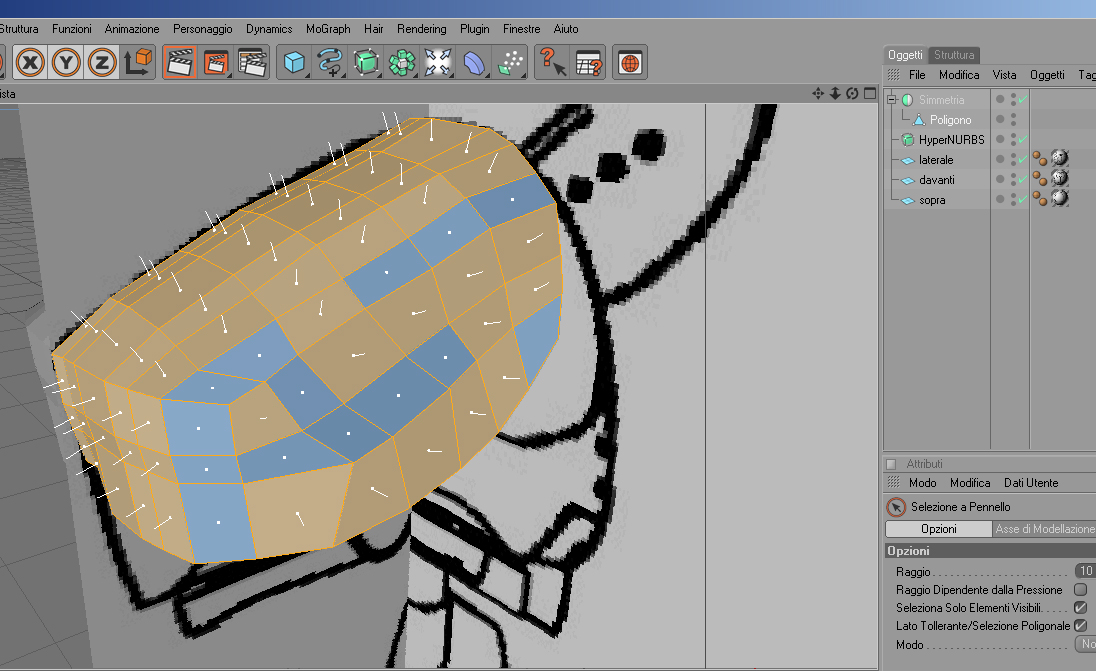
FIG.9
Per ovviare a questo problema cliccate su Funzioni > Allinea normali ed ora tutte le faccette saranno correttamente allineate. Per continuare la nostra modellazione procederemo allo stesso modo con la parte centrale del muso di Aibo. Poiché è realizzato con un materiale diverso potremo utilizzare un nuovo poligono che raggruppato con l’altro inseriremo poi nell’oggetto simmetria.
Per ammorbidire le curve è possibile ovviamente inserire i vari poligoni finali in un Hypernurbs controllando con i punti gli spigoli vivi.


Nessun Commento