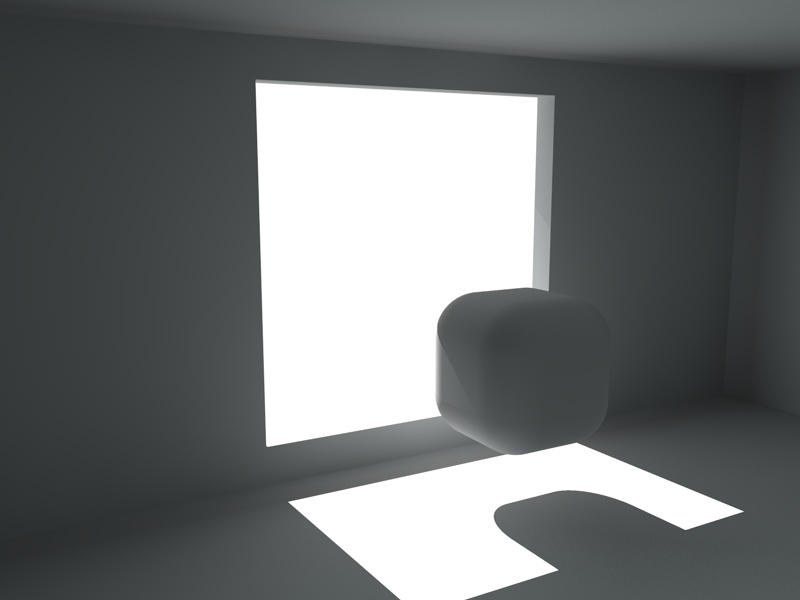
Illuminazione interni: sfondo, cielo e pavimento
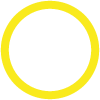
In questo tutorial vedremo come organizzare e gestire luci ed oggetti di scena nell’ illuminazione degli interni. Per prima cosa è giusto ricordare che sia nei render di interni che di esterni è sempre opportuno includere nel nostro progetto gli oggetti “cielo” e “pavimento” propri di Cinema 4D. La loro presenza infatti enfatizza l’utilizzo delle sorgenti luminose soprattutto in presenza di Illuminazione Globale. Per risolvere invece il problema di quello che vediamo attraverso le aperture del nostro progetto ci sono diverse soluzioni altrettanto valide a seconda del risultato che vogliamo ottenere.
Partiamo da un progetto che preveda una stanza chiusa con una o più aperture verso l’esterno, un oggetto cubo con gli angoli smussati posizionato vicino alla finestra (per controllare gli effetti della luce) e nessun materiale applicato. Fig.1
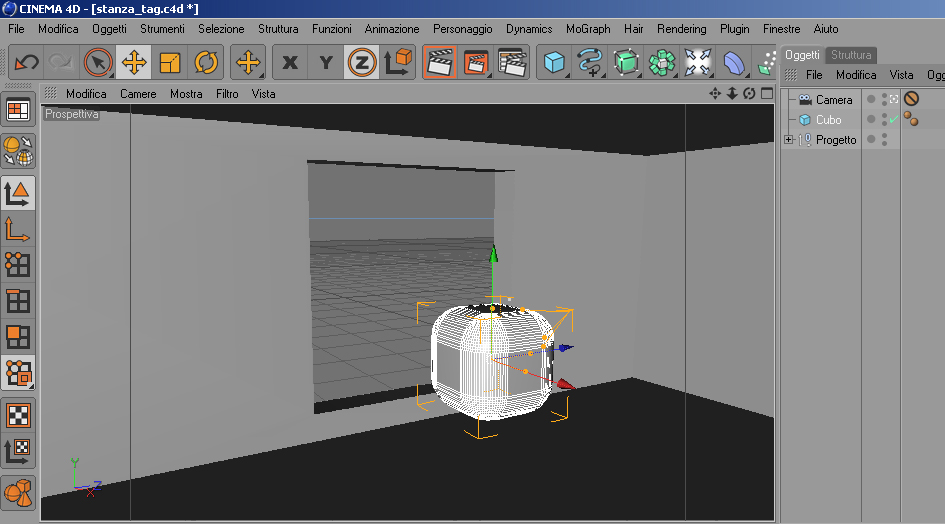
FIG.1
Con il solo progetto e senza alcun tipo di illuminazione od effetto attivato, con il render ci troveremo più o meno nella situazione di Fig.2
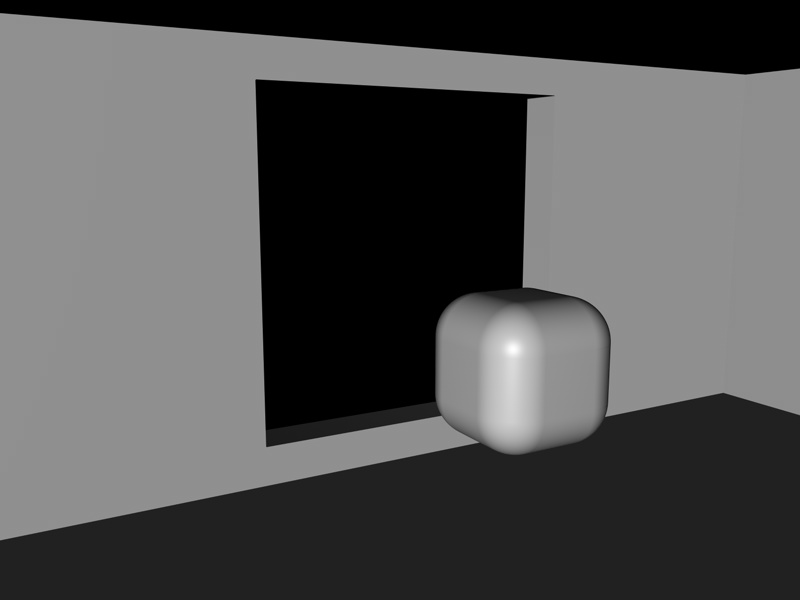
Fig.2
Inseriamo ora una luce spot con target che posizioneremo in modo da illuminare dall’esterno verso la finestra per simulare la luce del sole. Posizioniamo il target nel baricentro del cubo, diamo intensità 100 alla luce, colore leggermente caldo (RGB 240,225,220) ed ombre nette. Lanciando un render dovremmo ottenere qualcosa di simile a Fig.3
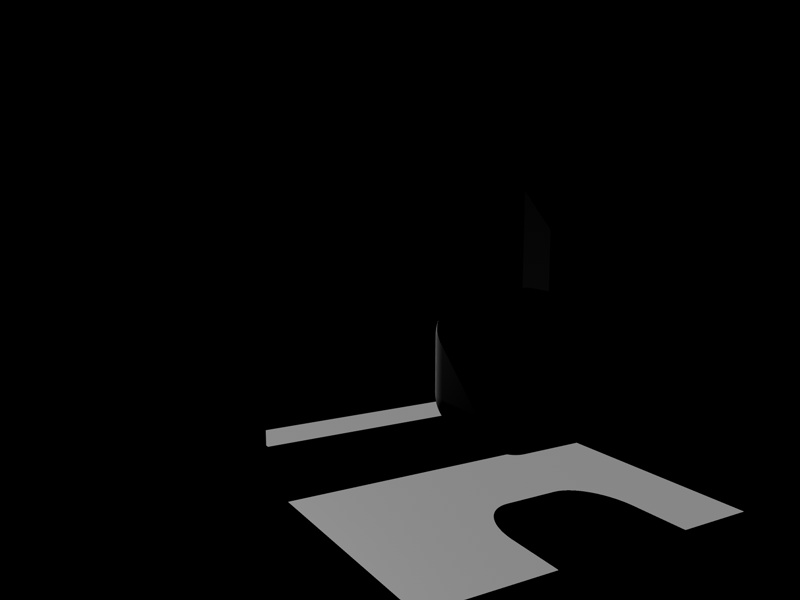
Fig.3
Ovviamente la scena è completamente scura in quanto le luci di default sono state sostituite dall’unica luce da noi introdotta.
Ora attiviamo nell’ordine:
-
illuminazione globale (IR di default andrà benissimo)
-
oggetto cielo e oggetto pavimento (entrambi li trovate presenti nella stessa cartella delle luci)
Otterremo qualcosa di simile a Fig.4

Fig.4
La nostra scena è ancora scura ma gli oggetti cominciano a delinearsi. Ora aggiungiamo una luce area utile ad aumentare l’effetto della luce sui bordi della nostra finestra. La luce area avrà pressapoco le dimensioni dell’apertura, sarà posizionata all’interno della stanza e non dovrà in alcun modo “scontrarsi” con muri o solette (onde evitare spiacevoli effetti poco realistici). Fig.5
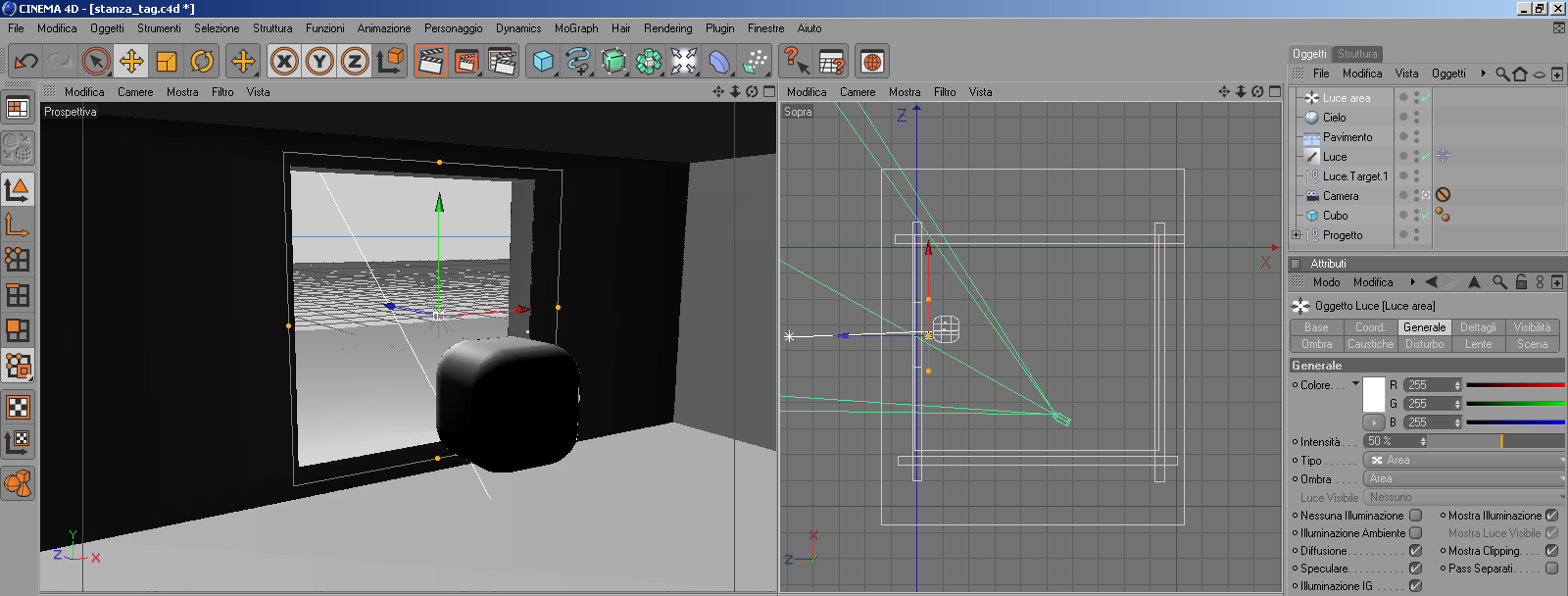
Fig.5
La luce area sarà perpendicolare al pavimento, con un’intensità del 50% (che potremo variare successivamente), colore bianco (o leggermente azzurro RGB 210, 230, 230 per simulare il riverbero del cielo) e ovviamente ombre area. Fig.6
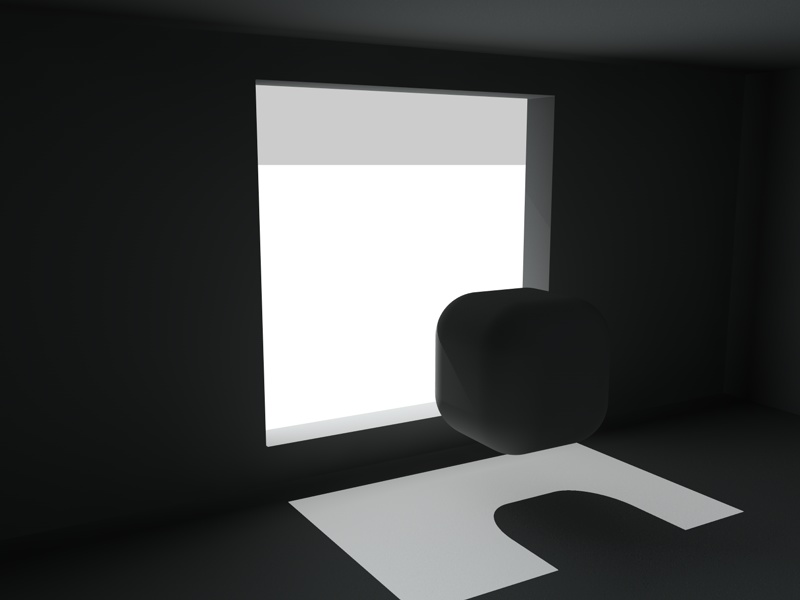
Fig.6
A questo punto per aumentare l’illumianzione interna possiamo tranquillamente portare la luce del sole 150 e nei settaggi di rendering portare la profondità diffusione a 3 con luce primaria (luce diretta) a 90% e secondaria (luce riflessa) a 130%. Fig. 7
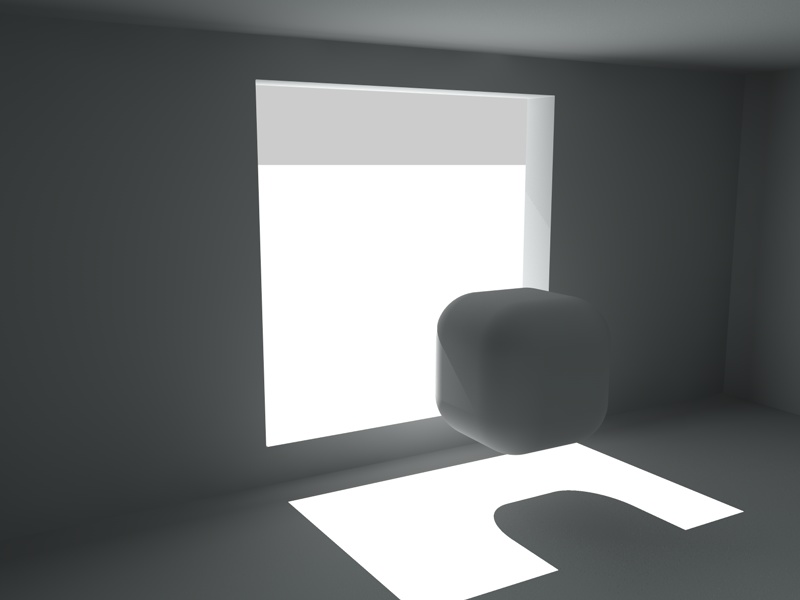
Fig.7
Ora l’illuminazione della nostra stanza è quasi corretta. Dobbiamo adesso inserire gli elementi di scena che completeranno il nostro render. Per prima cosa dobbiamo decidere cosa vedrà la nostra finestra. Le opzioni per il render diurno sono almeno tre:
[A] dalla finestra si vedranno altre parti del progetto
[B] dalla finestra si vedrà un’immagine di sfondo
[C] dalla finestra non si vedrà nulla: verrà creato un materiale “luminanza” da assegnare al vetro
[A] Questa è la soluzione da scegliere se dalle finestre del nostro progetto si percepiscono altre costruzioni rilevanti per la comprensione della nostra vista. Per prima cosa dobbiamo creare i due materiali da assegnare agli oggetti cielo e pavimento. Questi sono assai importanti per colorare in modo corretto il nostro progetto. Per il pavimento assegneremo ad esempio il materiale erba che troviamo nella libreria di Cinema 4D mentre per il cielo possiamo decidere se:
-
cancellare l’ “oggetto” cielo ed utilizzare un oggetto sky “crea cielo” (ricordandoci di disattivare la voce “sole” nelle sue proprietà in quanto abbiamo già il nostro sole artificiale creato precedentemente)
-
assegnare invece all’oggetto cielo un materiale dove nel canale colore avremo uno shader “gradiente” di tipo 2D-V e sostituiremo al nero il colore bianco e al bianco un blu /azzurro di nostra scelta. Fig.8
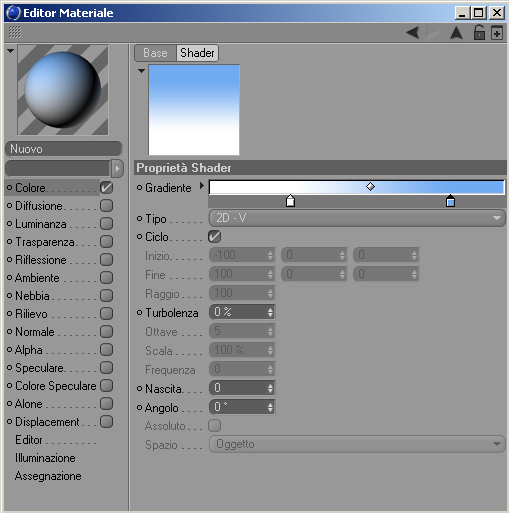
Fig.8
Procedendo con la seconda opzione, attivando blur posteriore nelle proprietà della nostra camera e la profondità di campo nei settaggi di render il risultato che otterremo sarà quello di Fig.9. Notate la differenza con il render di Fig.7 grazie all’apporto cromatico di cielo e pavimento.

Fig.9
[B] Se scegliamo di far vedere uno sfondo dalla finestra (premettendo di NON avere alcun materiale vetro associato alla finestra ma solo il “buco”) dobbiamo assegnare a cielo e pavimento i colori dominanti della nostra fotografia. Se la nostra fotografia di sfondo come nel nostro caso è un campo con cielo azzurro allora potremo tranquillamente tenere i due materiali che abbiamo creato e procedere al passo successivo. Creato il materiale con l’immagine di sfondo caricata nel canale colore dobbiamo assegnarlo all’oggetto sfondo di Cinema 4D che troviamo con gli altri oggetti di scena. Fig.10
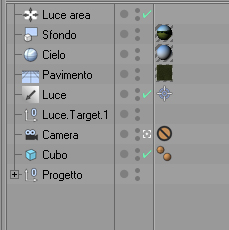
Fig.10
Se procedessimo ora con il render però otterremmo ancora un render come quello precedente per il semplice motivo che cielo e pavimento “nascondono” lo sfondo. Infatti la struttura della scena di Cinema 4D è pressapoco quella di Fig.11
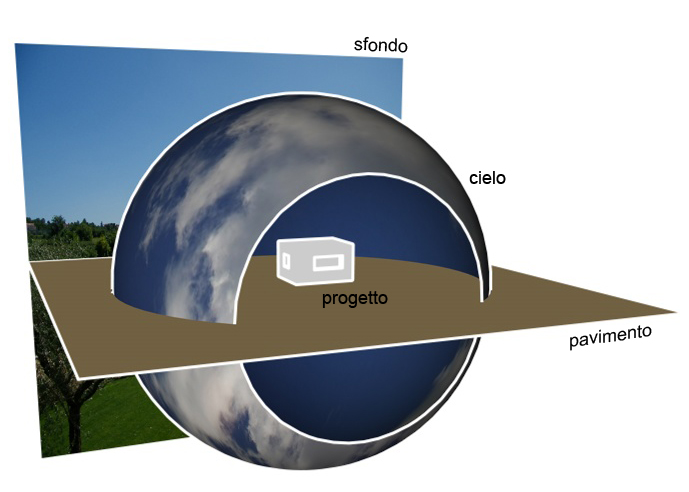
Fig.11
Se cancellassimo i due oggetti “incriminati” per poter vedere lo sfondo toglieremmo anche l’effetto cromatico ed illuminante sul progetto. Per ovviare a questo problema dobbiamo invece assegnare due TAG compositing a cielo e pavimento e deselezionare la voce “visibile dalla camera”. In questo modo vedremo lo sfondo e i due oggetti si faranno “sentire” sulla scena. Fig.12

Fig.12
[C] Scegliendo di nascondere l’esterno e quindi simulando un forte apporto della luce solare tale da accecare la vista opteremo per la creazione di un oggetto che sarà posizionato per forma e dimensione come il vetro della finestra. A questo oggetto però non assegneremo un materiale trasparente ma un materiale “speciale” nel quale avremo attivato esclusivamente il canale luminanza con un valore variabile da 100 a salire (a seconda dell’effetto luminoso voluto).Fig.13
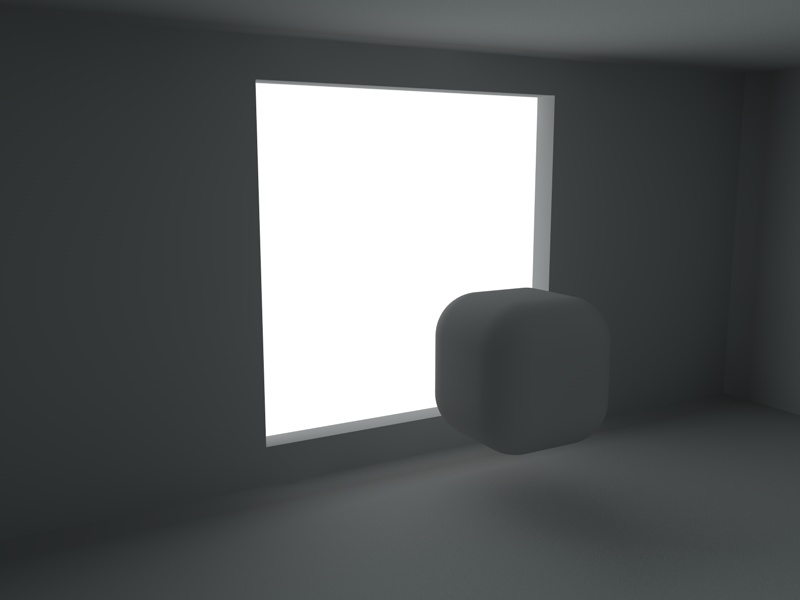
Fig.13
Il problema di questo render è relativo al fatto che, avendo posizionato un oggetto “opaco” sulla traiettoria della luce abbiamo di fatto oscurato il nostro “sole”. Per ovviare dobbiamo trascinare nel TAB “scena” delle proprietà della Luce distante il nostro oggetto dotato di luminanza Fig.14
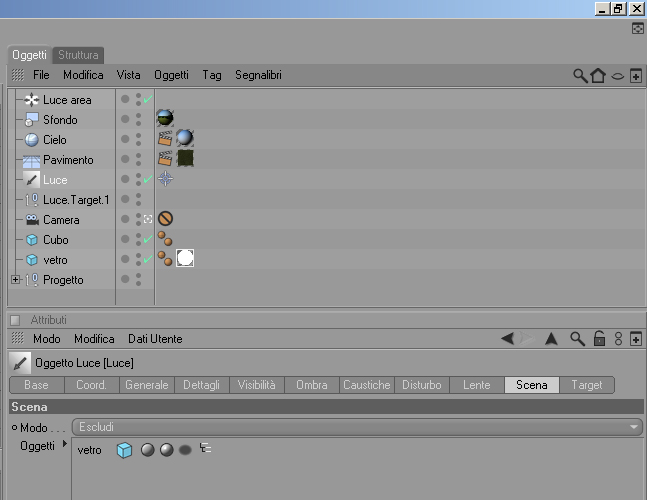
Fig.14
Ricordiamoci comunque in ogni caso di mantenere nella scena i due oggetti cielo e pavimento. I render che potremo ottenere saranno come quelli in Fig.15 – 16

Fig.15 – luminanza pari a 100%
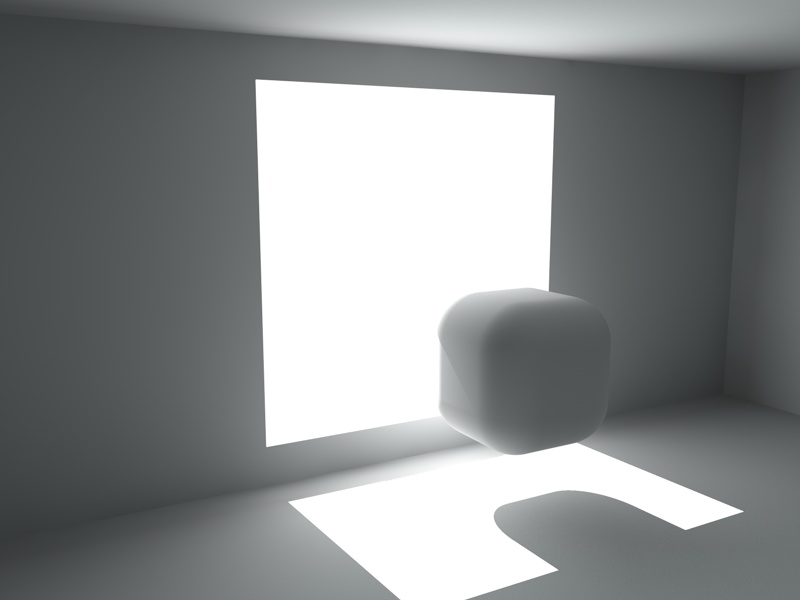
Fig.15 – luminanza pari a 300%
Per la correzione delle eventuali zone sovraesposte consultate il tutorial sulla mappatura colore


jle
29 Settembre 2012 8:21Non riesco a completare il passaggio specificato in figura 7 … (A questo punto per aumentare l’illumianzione interna possiamo tranquillamente portare la luce del sole 150 e nei settaggi di rendering portare la profondità diffusione a 3 con luce primaria (luce diretta) a 90% e secondaria (luce riflessa) a 130%. Fig. 7)
– dove trovo le impostazioni del sole?
– nei settaggi render ho la profondità diffusione ma non luce primaria e secondaria, dove li trovo?
Grazie
Jle
MishaC4D
29 Settembre 2012 20:54Il “sole” è semplicemente la luce infinita con target creata all’inizio (vedi parte dopo Fig.2). Primaria e secondaria compaiono quando aumenti la profondità diffusione da 1 ad un valore più elevato.
ufo
20 Giugno 2013 11:43Non riesco a cambiare colore al cielo, quando metto il gradiente mi da solo bianco e nero …
MishaC4D
20 Giugno 2013 16:11Devi cliccare sullo shader, entrare e modificare il gradiente cliccando sui due quadratini bianco e nero.[Fig.8]
david
4 Marzo 2018 11:04Io mi trovo in questa SITUAZIONE ma ho anche bisogno del riflesso del cubo sul vetro della finestra e non voglio renderizzare nessuno sfondo in modo da inserirne uno in post-produzione..ho gia provato con il canale alpha ma non mi tiene i riflessi sul vetro ed anche con il multipass non ho l’effetto DESIDERATO, c e una strada piu breve ?
admin
4 Marzo 2018 17:25Ciao
Questo vecchio tutorial di Greyscalegorilla, se non ricordo male, dovrebbe fare al caso tuo. Spiegava bene la funzione del compositing utilizzato con il canale alpha.