
Il canale alfa e le immagini cut out
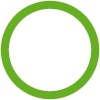
Quando nei render architettonici è necessario introdurre oggetti per dare maggiore realismo solitamente si introducono vegetazione e persone per aumentare la complessità degli oggetti presenti nel campo visivo principale e secondario in modo da non focalizzare l’attenzione di chi osserva il render su particolari del progetto un po più “deboli” dal punto di vista estetico rispetto al resto.
Ecco che avremo quindi piante ad alto fusto per mascherare zone “morte” o per creare maggior effetto di profondità di campo , cespugli ed erba per celare la cesura netta tra l’edificio ed il terreno nel quale si innesta e persone singole o in gruppo per rendere più viva la scena.
Quando si utilizzano questi elementi a volte è preferibile non utilizzare elementi 3D ma fare riferimento ad immagini fotografiche da montare appositamente sul render. E’ un procedimento che qualcuno affida alla post produzione utilizzando Photoshop: il problema è che se non si sa utilizzare al meglio questo programma si rischia di fare più danni che altro al nostro render.
Cinema 4D invece consente di “montare” delle immagini (opportunamente trattate) direttamente su piani sempre orientati verso la camera in modo da mantenere anche per questi oggetti un’illuminazione ed una prospettiva corretta in fase di render.
Il programma dispone già nel “content browser” di alcuni oggetti di questo tipo: parlando di persone è possibile trovare ad esempio nella versione “visualize” in Objects > Humans > Cutout alcune immagini di persone ferme o in movimento adatte ai nostri scopi.
Trascinando uno di questi oggetti nella nostra scena noteremo che è costruito con un oggetto “piano” perpendicolare al piano di lavoro XZ al quale è applicato un materiale creato utilizzando nel canale colore l’immagine della persona e nel canale alpha la silhouette in bianco nero della stessa immagine. [Fig.1]

Fig.1
Essendo un numero limitato o volendosi cimentare con altri soggetti vediamo come procedere per creare delle nostre immagini personalizzate.
Prima di tutto abbiamo bisogno di un soggetto fotografico. E’ meglio scegliere immagini di persone illuminate in modo uniforme in quanto potremo cosi utilizzarle in diverse condizioni climatiche senza rischiare di avere magari zone in ombra su soggetti esposti completamente al sole.
Un’altra accortezza è scegliere il nostro soggetto sufficientemente contrastato sullo sfondo in modo da creare senza troppi problemi il canale alfa (alpha channel). Ecco perché si utilizza solitamente un telo color verde acido come sfondo ai soggetti.
Utilizzando Photoshop possiamo procedere in due modi: creando un’unica immagine con un canale trasparente (questa sarà in formato .TIFF o .PSD) oppure due immagini compresse in formato .jpeg dove una sarà l’immagine vera e propria caricata nel canale colore e l’altra la silhouette in bianco e nero caricata nel canale alpha.
Per prima cosa guardiamo il caso delle due immagini separate. Apriamo l’immagine people_01.jpg. Scontorniamola in modo da selezionare tutto il bianco. Effettuiamo una selezione inversa e coloriamo di nero la selezione in modo da ottenere una silhouette come in Fig.2. Salviamola come people_02.jpg

Fig.2
Apriamo Cinema 4D. Creiamo un nuovo materiale e nel canale colore carichiamo people_01.jpg. Nel canale alpha carichiamo people_02.jpg. Notiamo già dall’icona che c’è stato un taglio dell’immagine ma che il taglio non è corretto in quanto il canale alpha interpreta il colore bianco come “pieno” ed il nero come “vuoto” (esattamente il contrario della nostra immagine).
Senza dover invertire in Photoshop il bianco con il nero possiamo farlo direttamente in Cinema selezionando “inverti” e “morbidezza” per aumentare l’antialiasing dell’immagine. [Fig.3]
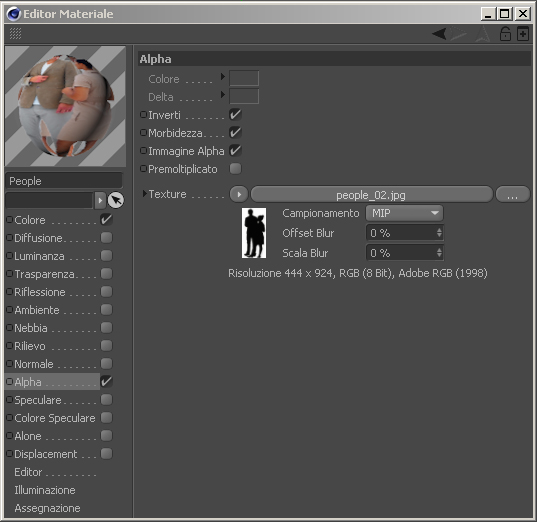
Fig.3
Ora creiamo il piano che accoglierà il nostro materiale. In questo frangente è opportuno mantenere le proporzioni dell’immagine (444 pix x 924 pix). Dalla cartella delle primitive prendiamo un piano, nelle sue proprietà scegliamo Orientamento -Z e come dimensioni diamo al piano 86 cm di larghezza e 180 di altezza. L’altezza è solitamente un parametro medio di riferimento considerando l’altezza reale della persona rappresentata. Spostiamo il nostro piano sull’asse Y in modo che appoggi sul piano XZ (diamo 90 cm come valore alla Y della posizione oggetto).
Trasformiamo ora il nostro piano in poligono oggetto con il comando Rendi oggetto modificabile (Tasto C).
Assegniamo il materiale creato al piano. Assicuriamoci che sia applicata in modalità UVW. Notiamo che se ruotiamo la vista in prospettiva nel viewport ad un certo punto il piano si porrà di taglio precludendo la visione corretta dell’immagine. Per ovviare a questo problema è necessario aggiungere un TAG all’oggetto. Il TAG in questione è il TAG Guarda espressione camera. Ricordiamoci di disattivare il flag “Cambia Rotazione Pitch” in modo da evitare che l’immagine guardi verso la camera anche nelle viste dall’alto. [Fig.4]
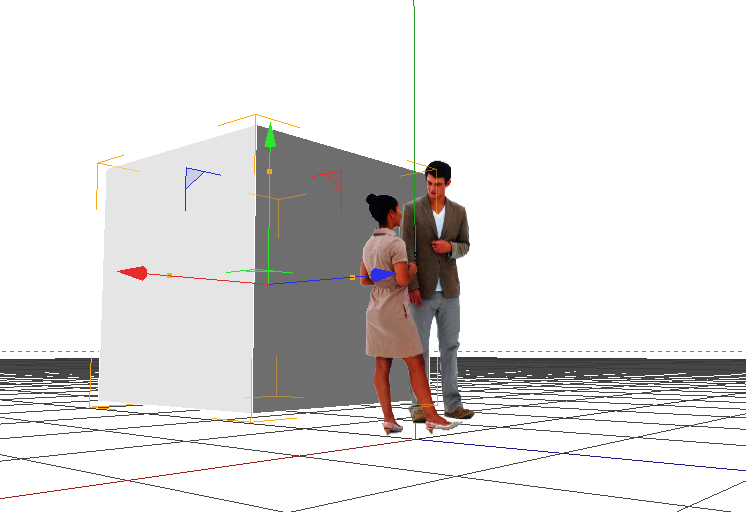
Fig.4
Download: images.zip


Nessun Commento