
Il Tag Calibratore Camera
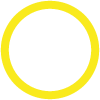
Con la versione 14 rilasciata a Settembre 2012 Maxon ha introdotto tra le varie novità anche la possibilità di inserire in modo corretto degli oggetti su di uno sfondo fotografico. La tecnica del compositing, che prima prevedeva un utilizzo poco ortodosso della griglia per poter allineare gli oggetti ai punti di fuga della fotografia, grazie al TAG Camera Calibrator è ora in grado di proporre viste in prospettiva allineate perfettamente al nostro sfondo.
La tecnica è piuttosto semplice e comporta la creazione attraverso le funzionalità di questo tag di oggetti che saranno punti di riferimento per la creazione della giusta prospettiva. E’ inutile dire che questo TAG risulterà particolarmente prezioso nei lavori di architettura per l’inserimento corretto di edifici e strutture su organismi esistenti o fotografie di cantieri.
Per prima cosa procuriamoci la fotografia sulla quale inserire l’intervento richiesto. Vi ricordo che non è possibile utilizzare fotografie effettuate con obiettivi che distorcono la prospettiva naturale (quindi non vanno bene grandangoli, fish eye, panorami etc).
Utilizzeremo invece una normalissima fotografia come quella in Fig.1
FIG.1
Il nostro intento è quello di costruire un porticato prospiciente il costruito in modo che risulti perfettamente in prospettiva con la fotografia.
Per prima cosa nel progetto vuoto inseriamo un oggetto camera semplice. Aggiungiamo ora il TAG Calibratore Camera. Questo TAG nel TAB “Immagine” consente di caricare la nostra immagine cliccando sul pulsante con i tre puntini. Lasciamo pure i parametri di default.
Selezionandolo e posizionandoci sul TAB “Calibrare” dovremmo avere una situazione come in Fig.2.
FIG.2
I quadrati rossi che vediamo sono i punti di riferimento ancora irrisolti per la creazione della nostra prospettiva.
Ora procederemo creando delle linee di fughe posizionate sulla fotografia e le assoceremo agli assi di riferimento X,Y, Z. Per “risolvere” i punti focali è necessario inserire almeno un paio di linee per asse in modo da trovare il punto focale nel quale le linee si incrociano.
Clicchiamo quindi su “Aggiungi linee”. Noteremo una linea con due estremità arancioni posizionarsi sulla fotografia. Ora con il mouse trasciniamola, ancorandoci alle due estremità, in modo che vada a posizionarsi in modo perfetto sul lato inferiore più corto dell’edificio.
Aiutandoci con lo zoom automatico facciamo coincidere i due punti con gli spigoli esterni dell’edificio. Fig.3
Una volta posizionata la linea in modo corretto clicchiamo al centro della stessa premendo contemporaneamente il tasto SHIFT. Questa cambierà colore (rosso , verde, blu). Fermiamoci sul rosso (X) in modo da segnalare che questa linea concorre a definire l’asse X.
FIG.3
Poiché dobbiamo crearne almeno un paio per ogni asse ripetiamo l’operazione posizionandone una sulla prima fuga in alto sempre sul lato corto dell’edificio. Il quadrato rosso relativo al punto di fuga X diventerà giallo e indicherà il valore “Risolto”. Fig.4
FIG.4
A questo punto ripetiamo l’operazione sul lato lungo dell’edificio assegnando però alle due linee il colore blu (sempre tasto shift + click) per fissare il punto di fuga in Z. Fig.5
FIG.5
Notate che i diversi punti di fuga sono stati risolti. L’unico punto non risolto è la posizione della camera. Per ovviare a questo problema è necessario fissare nello schema delle linee una dimensione conosciuta quale ad esempio l’altezza dell’edificio stesso.
Aggiungiamo quindi una linea sullo spigolo in primo piano dell’edificio e definiamola come punto di fuga Y.
Aggiungiamo poi un “perno” cliccando sul pulsante corrispondente e posizioniamolo sull’estremità in basso della linea stessa.
Adesso tutti punti compresa la posizione della camera sono stai risolti. A questo punto è possibile cliccare sul pulsante “Crea oggetto di sfondo” per creare lo sfondo con la texture selezionata in proiezione “frontale” (viene creato il materiale relativo che troverete in gestione materiali).
Ora che la camera è calibrata possiamo aggiungere il nostro progetto che si integrerà perfettamente alla fotografia di sfondo (verifichiamo che l’oggetto sia allineato al piano di lavoro). Avremo una situazione prima dell’inserimento che dovrebbe apparire come in Fig.6
FIG.6
Ovviamente procederemo con l’inserimento di piano per la ricezione ombre, illuminazione ed elementi di scena come nel tutorial dedicato all’illuminazione nel compositing fotografico. Prestiamo particolare attenzione al fatto che quando viene creato l’oggetto sfondo quest’ultimo avrà associato un materiale in proiezione frontale ma che potrebbe avere modificate lunghezza U e V.
Ricordiamoci quindi di duplicare questo TAG già modificato sul piano per le ombre. Per completare il tutto (illuminazione ed elementi di scena) vi consiglio di seguire il vecchio tutorial sul compositing fotografico a questo [LINK]
Fig.7



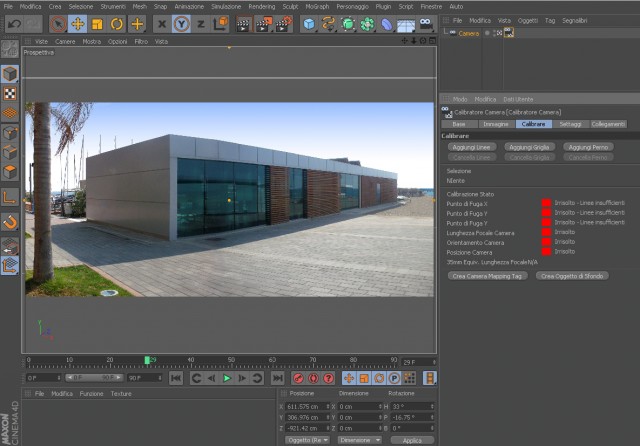

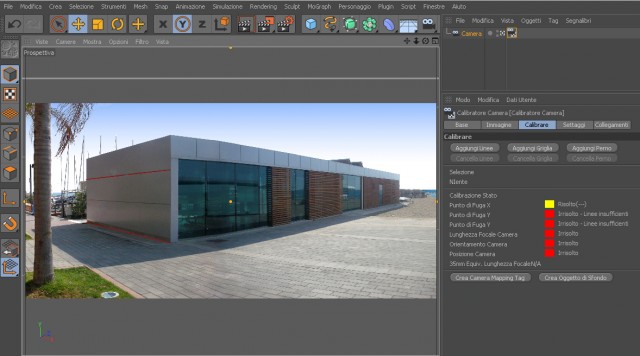
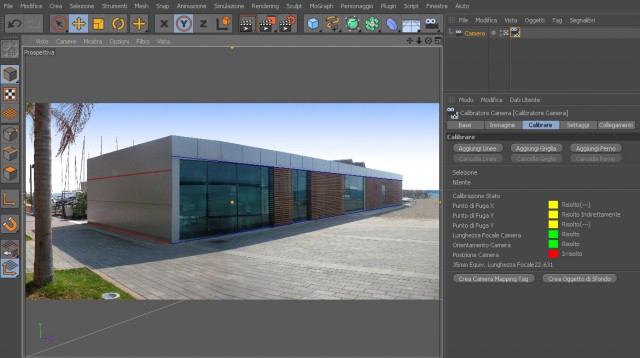


fabio
19 Marzo 2013 20:48il camera calibrator, sta su tutte le versioni ???
io ho la broadcast e non c è.
Grazie
P.s.
Complimenti per il sito
MishaC4D
20 Marzo 2013 8:28Ciao.Grazie! Purtroppo il camera matching è disponibile solo per Visualize e Studio. http://www.maxon.net/it/products/general-information/general-information/product-comparison.html
fabio
20 Marzo 2013 15:59grazie
luigi storoni
4 Aprile 2013 18:37intanto super grazie per il tut.,Ma una domanda sorge, non proprio spontanea, perchè è da tanto che ci penso, cioè :se l’ombra dell’oggetto inserito cade su una superficie non piana tipo la sabbia con tutte le sue piccole collinette,oppure su una scala, come si fa ad agire sulla geometria dell’ombra per far si che essa si pieghi e segua la superficie? Mille Grazie in anticipo
MishaC4D
4 Aprile 2013 20:26Non agisci sull’ombra ma sulla geometria del piano o oggetto che riceve le ombre stesse. Per intenderci: se vuoi ricreare l’ombra “mossa” proiettata sulla sabbia dovrai creare un piano cattura-ombre e modificarlo usando ad esempio lo strumento “magnete” per creare le collinette.
luigi
4 Aprile 2013 21:10ah ok ok,grazie; e questo potrebbe funzionare anche con le HDRI sibl?
Grazie
MishaC4D
8 Aprile 2013 8:34Certo. Dai un’occhiata al post che le riguarda direttamente.
luigi
8 Aprile 2013 19:41grazie; per gli arch. é proprio un ottima cosa.
Grazie
Andrea
21 Febbraio 2014 15:27Ciao, grazie per il tutorial molto interessante,
volevo chiederti solo delucidazioni sullo zoom automatico che non trovo!
Sergio Gagliardi
14 Luglio 2014 15:26Come faccio a inserire il mio modello che esporto da Allplan a Cinema 4d nella giusta posizione della camera appena calibrata?
Grazie
Sergio
MishaC4D
20 Luglio 2014 19:50Nel momento in cui lo esporti lo ritrovi nella finestra “Prospettiva” nella stessa posizione in cui lo hai visualizzato nella finestra 3D in Allplan. Inserisci la camera e proteggila con il tag “protezione”