
Illuminazione e HDRI Compositing
Nel 2010 pubblicai un articolo dove descrissi un sito sperimentale dedicato ad un sistema di illuminazione con immagini Hdr (Sistema Sibl). Questo sito, www.hdrlabs.com/sibl, tutt’ora attivo si è arricchito di ulteriori ambienti e rimane interessante anche per il plug-in gratuito di Cinema 4D di cui è possibile effettuare il download per la gestione del sistema di illuminazione.
Il sito fornisce infatti dei set di paesaggi HDRI+Illuminazione che garantiscono un realismo assoluto; il tutto unito al vantaggio di una semplicità di utilizzo disarmante.
Evidentemente in Maxon si sono accorti della bontà del sito al punto che nella versione di Cinema 4D 14 Visualize rilasciata a Settembre 2012 hanno integrato alcuni set della serie Sibl.
Questi preset si chiamano Dutch Skies e Iperfocal: con l’illuminazione globale sono perfetti per illuminare al meglio i nostri oggetti. Vediamo ora come utilizzarli.
Consideriamo di voler illuminare il modello di un auto. Nel nostro caso potremo utilizzare un modello scaricabile liberamente dal sito della Dosch Design al link “sample”. Una volta aperto il file andiamo in Presettaggi > Visualize > Materials > HDRI e clicchiamo ad esempio sul set chiamato Dutch_Skies_01a.Nella nostra scena comparirà il set composto da una luce infinita denominata Sun e da tre cieli con altrettanti materiali HDRI [Fig.1]
Fig.1
Questi cieli hanno funzioni diverse tra loro e tali funzioni sono evidenziate nei diversi tag compositing che li accompagnano [Fig.2]
Fig.2
Nella famiglia abbiamo quindi:
– un alert che vi avverte di non rinominare nessuno degli oggetti seguenti
– il nome del presente settaggio
– Il sole che per posizione, colore ed intensità è legato alle caratteristiche dell’immagine HDR
– sIBL_RESky come componente speculare deputata alla riflessione sugli oggetti
– sIBL_ENSky una HDR a bassa risoluzione deputata all’illuminazione diffusa degli oggetti
– sIBL_BGSky necessario a fornire il background visibile dalla camera. Il materiale associato è una HDR ad alta risoluzione.
Inseriamo una camera e sistemiamo il nostro modello in modo che sia compatibile con l’immagine dell’HDR. Attiviamo l’illuminazione globale e lasciamo per ora di default i valori impostati su IG.
Attiviamo l’antialiasing in modalità migliore e lanciamo un render a 800 x 600 pixel.
Quello che otterremo sarà qualcosa di simile alla Fig.3. Ovviamente la vista ottenuta sarà diversa a seconda di come avremo posizionato al nostra camera. Il modello come si può vedere è sufficientemente illuminato ma ovviamente mancano completamente le ombre riportate sul pavimento.
Fig.3
Sappiamo infatti che per poter ricevere le ombre la nostra immagine di “sfondo” (in questo caso una HDR legata al cielo) deve avere come supporto un piano chiamato in gergo “shadow catcher”.
Nei compositing fotografici dove abbiamo un elemento “sfondo” che guarda verso la camera al piano “cattura ombre” viene associato il materiale con la stessa texture che abbiamo sullo sfondo.
Qui però non abbiamo uno sfondo piano ma un cielo HDR. Il procedimento però è lo stesso in quanto nella versione 14 troviamo un interessante opzione nel TAG compositing.
Inseriamo semplicemente l’oggetto pavimento di Cinema 4D, verifichiamo che le ruote della nostra auto si appoggino in modo corretto e a tale pavimento associamo come materiale il sIBL_BGSky (l’unico effettivamente visibile dalla camera).
Nel tag materiale selezioniamo come proiezione quella frontale. Prima di lanciare il render però assegniamo al nostro piano anche il TAG compositing ed andiamo a selezionare nel TAG l’opzione “Compositing sfondo per mappe HDR”. In tal modo l’immagine verrà perfettamente allineata a quella del nostro cielo visibile.
Alziamo pure i settaggi dell’illuminazione globale per meglio illuminare la scena. Questo è quello che otterremo in Fig.4
Fig.4
Notiamo come in questo render ora le ombre siano perfettamente riportate sul pavimento.


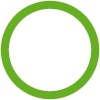

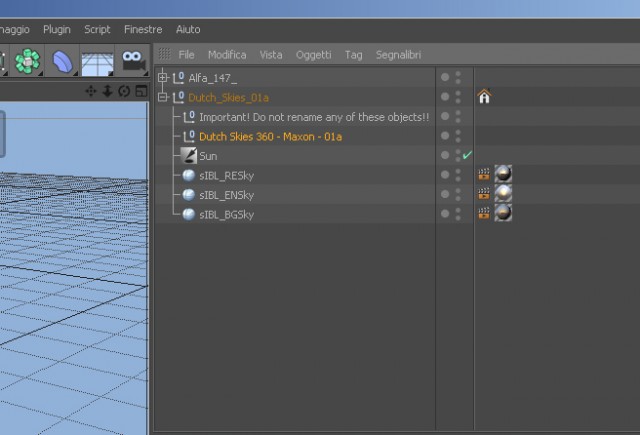


MishaC4D
25 Maggio 2013 22:01Realizzi un render “vuoto” dove in scena hai solo il cielo con il materiale HDRI: otterrai un’immagine piana che utilizzerai nel canale colore del materiale per il piano cattura ombre. Questo avrà un tag compositing dove selezionerai l’opzione “sfondo compositing” ( http://www.michelescarpellini.it/2009/12/inserimento-di-un-oggetto-su-sfondo )
Pingback: Come realizzare un render 360, immagine o video, con Maxon Cinema 4D
3 Gennaio 2018 0:18