Illuminazione: le luci IES
Le luci con formato IES (Illuminating Engineering Society) sono delle sorgenti luminose, definite anche “fotometriche”, che hanno un particolare disegno nella dispersione della luce.
I file .ies hanno il vantaggio di essere solitamente pubblicati online dai produttori di corpi illuminanti e di essere riproducibili in Cinema attraverso il normale utilizzo degli oggetti di illuminazione tradizionale. Oltre a trovarli nel web tra l’altro esistono già nel content browser degli esempi già pronti all’uso.
Vediamo dunque come utilizzare le luci .ies all’interno dei nostri progetti partendo da uno di questi.
Per questo tutorial utilizzerò una scena già modellata di un interno. La scena è corredata di cielo e pavimento di C4D. In ogni caso per testare le luci ies è sufficiente un muro sul quale proiettare la luce. Inseriamo quindi una luce omni e posizioniamola vicino al muro ad una distanza di 10-15 cm.
[Fig.1]
Fig.1
Ovviamente la proiezione della luce omni sul muro è quella che ben conosciamo. Vediamo come trasformare questa luce in una luce fotometrica. Apriamo il content browser in Presettaggi>Visualize>Objects>Lighting Fixtures>IES per poter vedere le due cartelle dove all’interno troviamo diversi esempi di luci .ies.
Queste luci non possono essere trascinate direttamente nella scena. Prima di tutto nel TAB generale della luce cambiamo il tipo da Omni a IES poi spostiamoci nel TAB Fotometrica e vedremo che il campo Nome File è attivo.
Trasciniamo quindi all’interno del campo Nome File la luce ies Occhio-PiuB-LED_(800lm).ies.
[Fig.2]
Per i file esterni invece è sufficiente selezionarli cliccando sul pulsante vicino a Nome File.
Fig.2
Ruotiamo la luce di -90° per vedere il comportamento corretto come in figura. Come possiamo vedere in intensità abbiamo indicata la luminosità di default della nostra lampada.
Con Intensità Fotometriche disattivata la luce IES risulta più intensa in quanto non legata alle unità di misura di Cinema 4D. Per un comportamento corretto in scala con il progetto reale è meglio quindi tenerla selezionata.
Disattivando Dati Fotometriche la luce torna ad essere una luce omni
Possiamo testare la nostra luce aumentando o diminuendo l’intensità espressa in Candele o Lumen. Questo ci consente di inserire i dati presi ad esempio dal produttore della sorgente luminosa della quale abbiamo il file .ies
Attiviamo le ombre morbide nei settaggi della luce e manteniamo luce invisibile. Ecco come cambia la mia scena di esempio con la luce ies che abbiamo scelto.
[Fig 3-4]
Fig.3 – Luce ies senza mappatura colore
Questa è l’illuminazione di default ottenuta senza modificare alcun parametro della luce fotometrica. Come già detto agendo sul valore intensità è possibile aumentare o diminuire la luminosità.
Facciamo attenzione quando posizioniamo la luce all’interno del corpo illuminante. Per evitare che quest’ultimo possa bloccare l’uscita della luce è necessario trascinarlo all’interno del TAB scena della luce stessa in modalità escludi.
Fig.4 – Luce ies con mappatura colore
Da notare che il corpo illuminante possiede una faccia inferiore alla quale è associato un materiale con luminanza: in presenza della mappatura colore questo materiale ne subisce l’effetto venendo evidentemente smorzato.
Online è possibile reperire i file .ies da diversi produttori. A volte sono corredati anche di corpo illuminante (generalmente in formato .3ds). Ecco alcuni link:
http://www.ghidini.it/
http://www.seleconlight.com/
http://www.simes.it
Esempi utilizzati per la nostra scena:


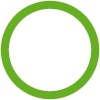
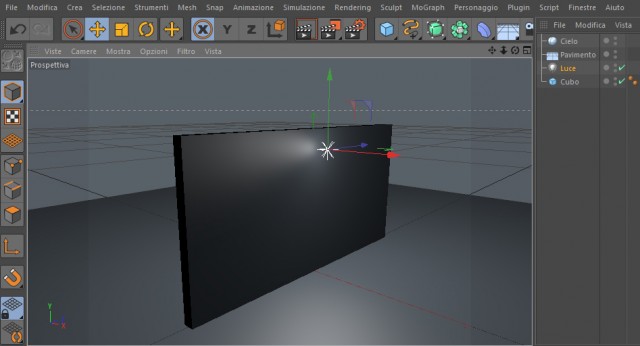
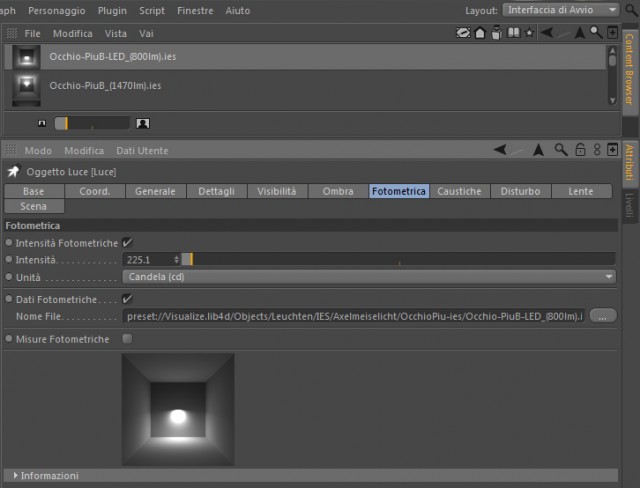






Nessun Commento