
Mappatura UV con Cinema 4D [1^ parte]
Un sistema molto particolare per l’applicazione di textures agli oggetti è rappresentato dall’utilizzo del modulo UV Mapping. Tramite questo sistema non si creano materiali predefiniti che vengono applicati successivamente a parti o ad interi oggetti ma si crea una vera e propria “pelle” che andrà a rivestire il nostro modello.
Creare poligoni “leggeri” e quindi con poche facce (lowpoly) è una tecnica fondamentale: nei giochi o nei film di animazione basati sul Direct3D la maggior parte degli oggetti con pochi poligoni hanno delle textures applicate in questo modo.
L’UV Mapping consiste nell’assegnare coordinate UV (coordinate della texture) ai poligoni. Questo permette di nascondere il basso numero di poligoni “sotto” le textures. In altre parole, i piccoli dettagli non sono modellati dal reticolo ma sono disegnati sulle textures.
Per meglio comprendere questi passaggi partiremo da una primitiva semplice come il cubo, la renderemo editabile (oggetto selezionato > tasto C) e passeremo dalla modalità standard a quella BP UV Edit (Finestre > Interfaccia > Layout > BP UV Edit oppure con il pulsante Layout in alto a destra) [Fig.1]
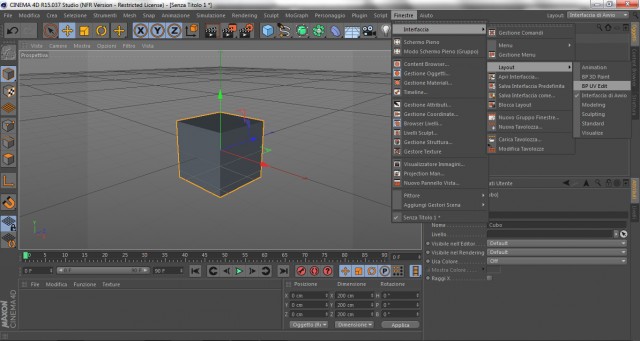
[Fig.1]
A questo punto noteremo come sia cambiata l’interfaccia di Cinema 4D in modo da permetterci di lavorare in questa modalità dedicata al disegno della texture. [Fig.2 ] Sulla sinistra noteremo i nuovi tools di disegno ed il nostro modello, a destra la Mappa Uv sulla quale disegneremo la nostra texture.
In alto è possibile notare i comandi per la selezione del poligono, facce, linee e punti. Selezioniamo quindi la modalità poligono ed quindi il nostro cubo. Andiamo ora a destra sul menu UV e selezioniamo Mesh Uv > Mostra Mesh UV. Noteremo ora un bordino nero intorno alla nostra mappa. Passiamo ora in basso a sinistra sul TAB materiali e creiamo un nuovo materiale (doppio click nell’area vuota). [Fig.3]
Il nuovo materiale ha un canale colore ed un canale speculare come proprietà di base. Quello di cui abbiamo bisogno per procedere è la creazione di una texture BMP sulla quale lavorare. Clicchiamo sulla X rossa presente vicino al materiale e notiamo che così facendo compare una piccola x grigia sotto l’icona con C.
Cliccando su questa piccola x grigia si apre una form di creazione della texture BMP. In questa form rinominiamo la texture in Box e diamole un colore bianco. [Fig.4]
Noteremo ora che la mappa Uv è cambiata su bianco. Trasciniamo ora l’icona del materiale sul cubo e noteremo che anche questo diventerà bianco. In questo momento la mappa UV rappresenta ogni singola faccia del cubo: andiamo in TAB colori e selezioniamo o creiamo un colore, quindi selezioniamo il comando pennello a sinistra e prepariamoci a disegnare sulla Mappa UV. Prima di far questo però allarghiamo un po il nostro cubo in modo che diventi una sorta di scatolone con un lato più lungo.
Possiamo farlo semplicemente prendendo i comandi in alto a sinistra di scala e lavorando sul solo vettore X. Disegniamo ora una circonferenza sulla Mappa UV: così facendo notiamo che il disegno si ripete su ogni faccia ma che il cerchio viene stirato sul lato più lungo a causa delle dimensioni del nostro oggetto. [Fig.5]
Questo semplice sistema dell’utilizzo del BP potrebbe funzionare quindi se ogni faccia fosse identica (ma non è il nostro caso). Come abbiamo visto in basso abbiamo sulla sinistra Oggetti, Materiali e Colore.
Al centro gli attributi degli strumenti che utilizziamo per disegnare mentre sulla destra abbiamo una gestione della mappa UV con i livelli proprio come fosse in Photoshop. Cancelliamo il nostro cerchio e apprestiamoci a creare la Mappatura UV corretta per il nostro modello; sostanzialmente creare una mappatura UV significa creare un disegno 2D che verrà trasferito poi sul modello 3D. Assicuriamoci che nessuna faccia sia selezionata (menù Seleziona geometria > Deseleziona tutto).
Ora “apriremo” la mappa del nostro cubo per poter gestire ogni singola faccia. Nel TAB Mappatura UV a destra selezioniamo il TAB Proiezione. Selezioniamo quindi il nostro oggetto e assicuriamoci di essere in modalità Poligoni UV [Fig.6]
Dovremo ora selezionare la corretta proiezione UV della nostra scatola. A prima vista quella corretta potrebbe essere Cubica 2 in quanto mostra tutte le facce della nostra scatola. Ma Cubica 2 mostra lo sviluppo di un cubo e non lo sviluppo di una geometria appena più complessa quale è quella della nostra scatola. Quella corretta è la proiezione Box.
Ora selezionando un pennello ( e assicurandoci che l’opzione Mostra Mesh UV sia sempre selezionata) possiamo disegnare sulla nostra scatola 3D o direttamente sulla “fustella” 2D disegnata nella Mappa. [Fig.7]
Dopo le nostre prove per cancellare tutto selezioniamo il colore bianco e dal menù modifica il comando riempi livello. Fatto questo cambiamo il colore da bianco a nero. Con l’oggetto selezionato e in UV Mode passiamo nel menu della Mappa e dal menù livello Crea Livello Mesh UV. Noteremo a destra un nuovo livello che contiene l’immagine della mappatura UV. Infatti se noi passiamo in Modalità oggetto e deselezioniamo Mostra Mesh UV spegnendo il livello sfondo vedremo l’immagine della mappatura con contorno nero (il colore nero è dovuto al colore scelto) .
Dal menu della Mappa selezioniamo Salva Texture come e salviamo il nostro file immagine in formato .psd nella cartella del nostro progetto (diamogli ad esempio il nome texture-box). [Fig.8]
Lo scopo della creazione di un file in formato psd dipende dal fatto che con Photoshop potremo inserire e manipolare le texture molto più semplicemente e con maggior precisione. Ora possiamo aprire con Photoshop il file salvato in precedenza. Dovremmo ottenere un file come quello in Fig. 9.
Possiamo aggiungere diversi livelli con il tipo di texture che più ci interessa componendoli tenendo il livello Mesh UV come riferimento. Ad esempio mettere una texture con tavole di legno su di un livello, effetti su un altro e scritte su un altro ancora. Queste operazioni possono essere fatte indistintamente con Photoshop o direttamente in Cinema 4D. [Fig.10]
Una volta salvata in Photoshop è possibile ricaricare la texture in C4D dal menù della mappa in File > Torna alla texture salvata…
A questo punto possiamo aggiungere altri livelli in Cinema 4D e disegnare nuovamente sulla nostra scatola. Ricordiamoci sempre di salvare la texture. [Fig.12]
Nel prossimo tutorial dedicato alla Mappatura UV vedremo come preparare poligoni più complessi in modo da poter avere una proiezione della Mappa adeguata per il modulo Body Paint.


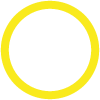
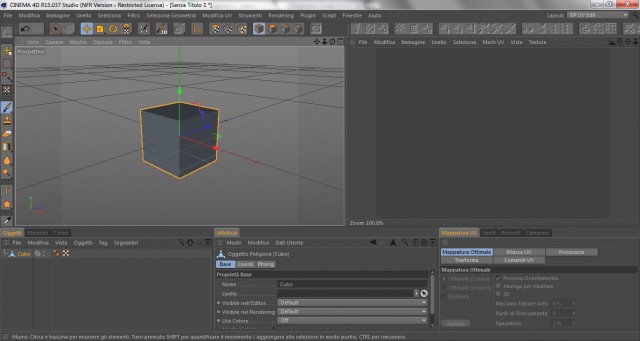
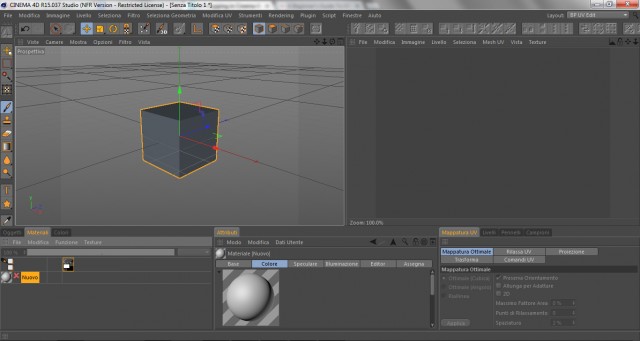
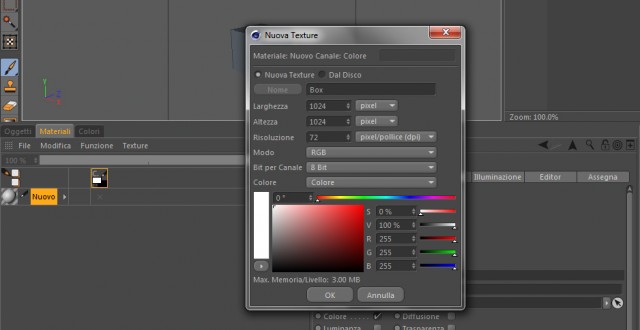
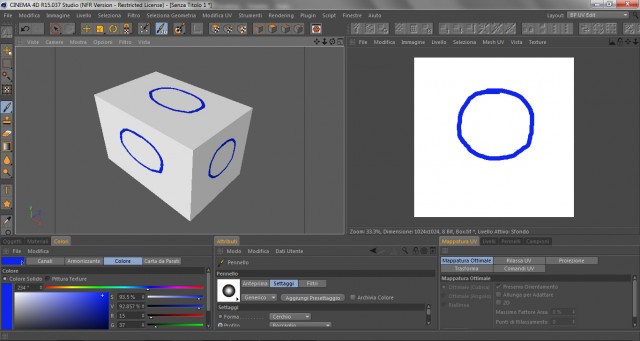
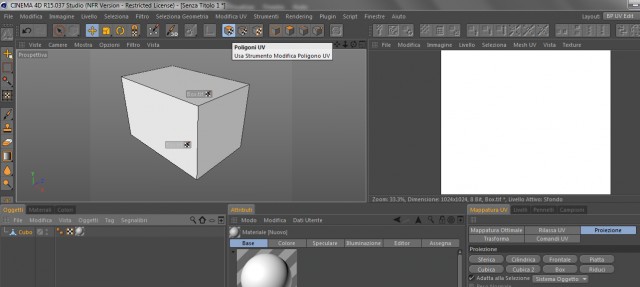
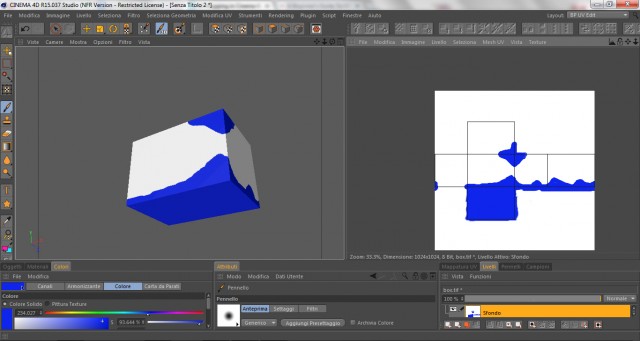
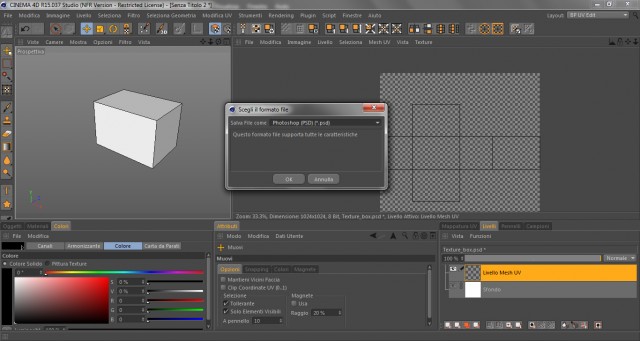
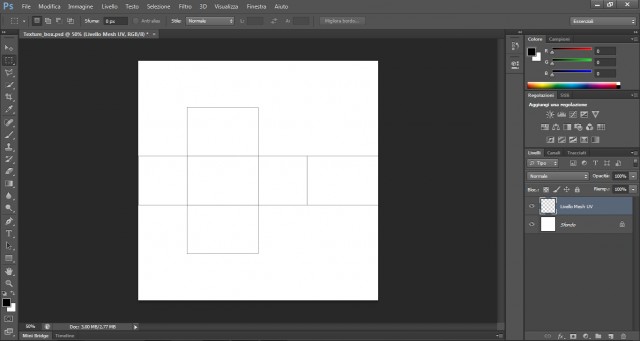
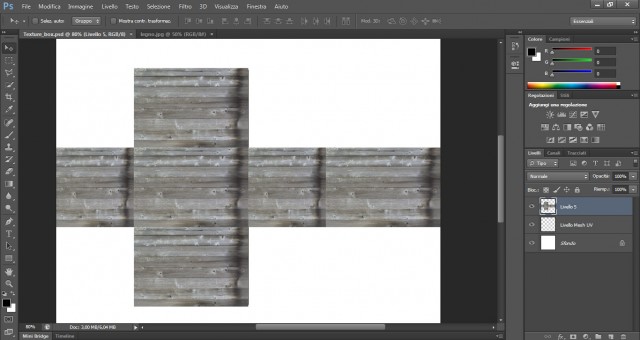
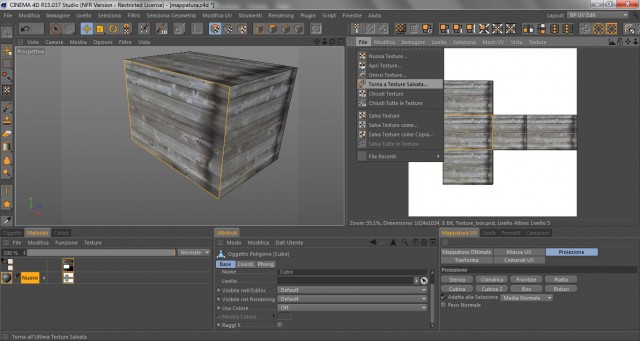
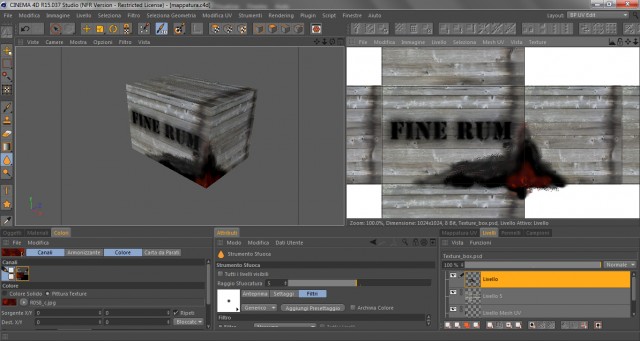
Roberto
19 Settembre 2013 12:27Bella spiegazione. i miei complimenti! seguo con interesse i tuoi tutorial e devo dire che sono molto utili e ben fatti. continua così!
ImagoSonus
15 Gennaio 2014 23:04Ottimo!! Una delle + chiare spiegazioni che ho trovato!! Complimenti.
Ne ho visti diversi di tutorial sul BP UV Edit e finora per me questo è il migliore.
Aspetto con ansia la seconda parte!!
matteo
10 Febbraio 2014 11:21Ottima spiegazione! Io avrei un altro problema ho creato una palazzina ed ho applicato le texture a tutti gli elementi 3d che la compongono, devo realizzare un animazione in realtime con un programma Unreal ma dovrei creare la mappatura uv dell’intera struttura esterna come posso fare? Spero tu mi possa aiutare grazie in anticipo!
MishaC4D
12 Febbraio 2014 22:46Dovresti renderla lowpoly e lavorare solo su pochi elementi in modo da applicare la mappatura più facilmente.(dimenticati dei materiali tradizionali applicati a ciascun oggetto)
Damiano
22 Maggio 2014 13:04Ottimo tutorial!
la 2a parte è già uscita?
Mario
22 Luglio 2016 11:43Grazie Mille
Con questi tutorial riesci ad aiutarci nel comprendere facilmente.
Tutorial veloce e diretto bello bello.
Ti prego continua ad aiutarci così.
Grazie ancora 😉