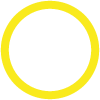
In questo tutorial andremo a scoprire come applicare lo strumento MoGraph su un oggetto di testo ed interagire con esso. Gli strumenti del modulo MoGraph ci permettono di deformare il nostro testo simulando una deframmentazione di quest’ultimo. Dal menù principale selezionare “MoGraph” e cliccare su “MoTesto”. Nella scheda “Oggetto” potete inserire a piacere il testo nell’omonima sezione. Inoltre è possibile impostare a piacimento i parametri relativi alla “font” e alla sua grandezza. [Fig.1]
Sempre nella scheda “Oggetto” modificare i seguenti parametri:
Profondità: 70
Suddivisione: 12
Punti intermedi: Suddividi
Selezionare la scheda “Tappi” e modificare i seguenti elementi:
Inizio: smussatura tappo, Passi: 3, Raggio: 4 cm, Fine: smussatura tappo, Passi: 3, Raggio: 4 cm, Tipo smussatura: convessa, Tipo: quadrangoli, Spuntare “Griglia regolare” e impostare la larghezza a 5 cm [Fig.2]
Dal menù principale andiamo in “MoGraph” e selezioniamo “PolyFx”. Rendiamo “PolyFx” figlio di “MoTesto” portandolo sotto quest’ultimo. Andiamo ora a modificare i parametri di “PolyFx” nella scheda delle proprietà: “Trasforma”. Riposizioniamo l’elemento al centro dell’area di lavoro inserendo i seguenti parametri:s. x: 0, s. y: 0, s. x: 0
Ci spostiamo nella scheda “Decandenza” e modifichiamo i seguenti parametri:
Forma = Lineare.
Orientamento = -X
Sempre nella scheda “Decadenza” clicchiamo, con il tasto destro del mouse, sopra il piano cartesiano dedicato alle Spline e selezioniamo: Presettaggi Spline/Cubico.
Per ottenere il massimo effetto impostiamo “decadenza” al 100%. [Fig.3]
Con PolyFx selezionato andiamo in MoGraph/Effettuatori/Casuale e impostiamo nel seguente modo i parametri relativi alla scheda Parametro: P. X = 100 cm, P. Y= 100 cm, P. Z= 100 cm [Fig.4]
Provando a spostare l’elemento PolyFx a ridosso della scritta potrete vedere come agisce la deformazione. Fate una copia dell’elemento PolyFx selezionandolo nella scheda “Oggetti” e, tenendo premuto il tasto Ctrl, trascinatelo finché non vedete accanto alla freccina del mouse un quadratino con un “+” al suo interno. Selezionate uno dei due elementi PolyFx e ruotatelo di -180° sull’asse X. Spostate i due deformatori al centro della scritta, uno ridosso all’altro, in questo modo creeremo un’animazione a specchio. [Fig.5]
Nella timeline modifichiamo i frame di default da 90 a 150 e posizioniamoci sul frame 0. In questa posizione selezioniamo il primo PolyFx, andiamo nella scheda degli Attributi/Coordinate, e clicchiamo con il tasto destro del mouse sulla X della posizione (la prima da sinistra). Andiamo su Animazione/Aggiungi Keyframe. [Fig.6/7]
Ci posizioniamo sul frame 75 e spostiamo PolyFx al di fuori della scritta. Per salvare la posizione ripetiamo l’azione che abbiamo fatto sul frame zero; tasto destro sulla X della posizione Animazione/Aggiungi KeyFrame. Ripetiamo la medesima azione anche per il secondo PolyFx. [Fig.8]
Selezioniamo l’elemento PolyFx a sinistra del nostro oggetto scritta e ci posizioniamo sul frame 100 della timeline. Salviamo l’animazione come abbiamo precedentemente visto (tasto destro sull’asse X della posizione, Animazione/Aggiungi Keyframe). Ci posizioniamo sul frame 150 e spostiamo PolyFx orizzontalmente sull’asse X fino a percorrere tutta la nostra scritta. Salviamo la posizione (tasto destro sull’asse X della posizione, Animazione/Aggiungi Keyframe). [Fig.9/10]
A questo punto non ci resta che posizionarci sul frame 0 ed inserire una camera nella nostra scena. Assicuriamoci di essere all’interno della camera controllando che l’elemento Camera abbia accanto a se un quadratino bianco; se quest’ultimo non è bianco vuol dire che è deselezionato e voi siete al di fuori della camera. Poniamoci molto vicini alla scena iniziale (vedi fig.11), andiamo nella scheda degli Attributi/Coordinate, e clicchiamo con il tasto destro sulle P (posizione) andiamo sempre su Animazione/Aggiungi Keyframe per poi allontanare la camera dall’oggetto scritta in modo poter vedere per intero la scena.
Ci spostiamo sul frame 75 e ripetiamo l’ultima operazione (tasto destro sulle P andiamo su Animazione/Aggiungi Keyframe). [Fig.12]
La nostra Animazione è Conclusa! potete inserire a piacimento luci, materiali e renderizzare la vostra animazione.


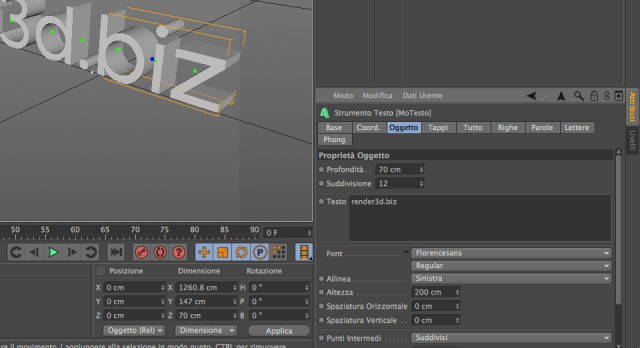
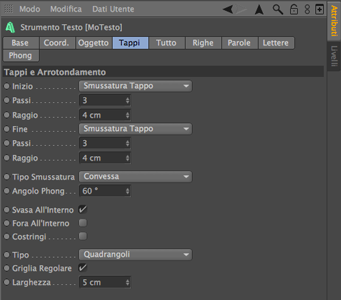
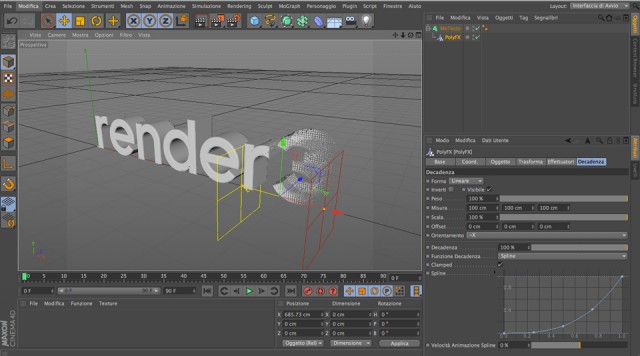
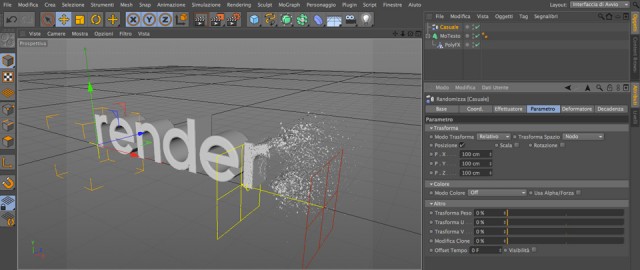
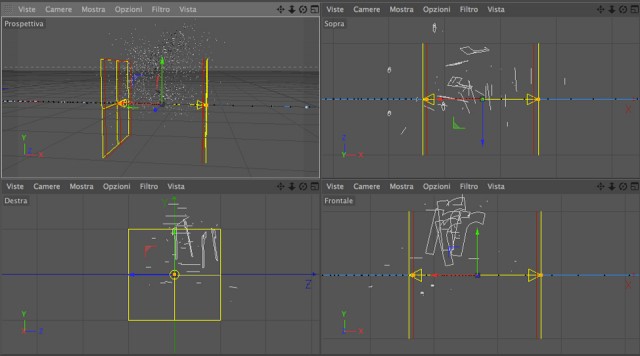

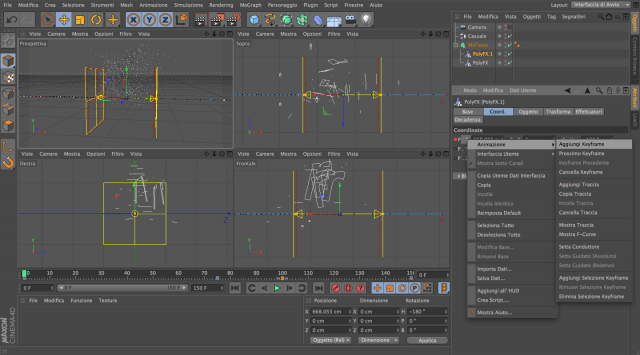
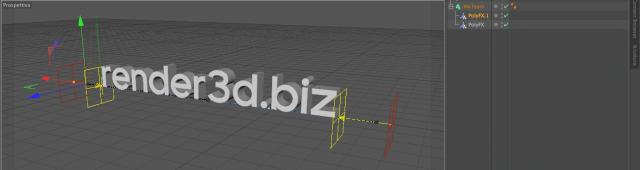
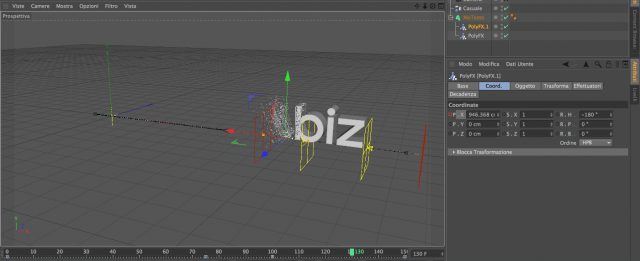
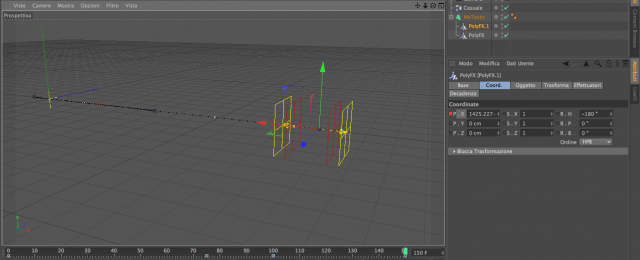
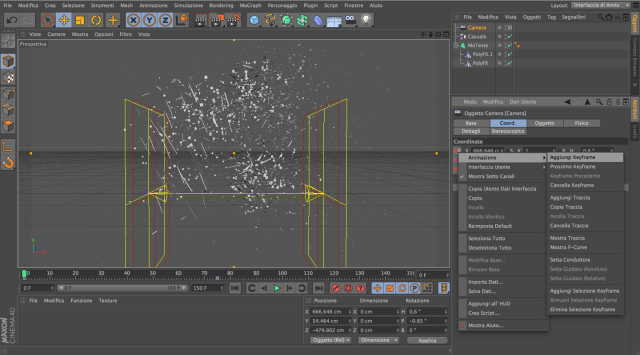
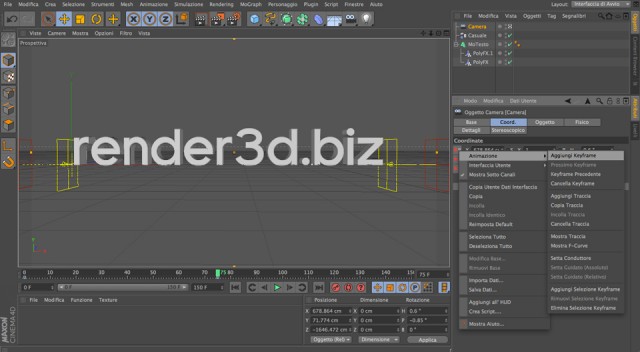
Nessun Commento