CREARE L’EFFETTO NEBBIA CON CORONA C4D
In questo secondo tutorial dedicato ai render di esterni con Corona render per Cinema 4D, ci occuperemo dei materiali volumetrici (corona volume material). Una delle più interessanti funzioni di Corona c4d è sicuramente la gestione di questi particolari materiali per gestire il rapporto tra luce ed effetti nebbia nei render di esterni. In cinema 4D questo effetto è gestito dall’oggetto ambiente e in alcuni casi si può ottenere lavorando sui generatori di particelle. Con il motore di render Corona invece per questo genere di effetti ci sono attualmente due possibilità: gestire un volume globale all’interno di tutto il progetto o limitare l’effetto solo ad alcune zone del nostro rendering applicando il materiale volumetrico a degli oggetti.
VOLUME GLOBALE
Il primo esempio che affrontiamo è quello della gestione globale dell’effetto: per far questo è necessario andare nei settaggi di rendering, nel Tab Scene enviroment, e selezionare alla voce Volume il valore Global Volume. In questo campo trascineremo il materiale Volumetrico che creeremo come descritto poco più avanti in questo tutorial.
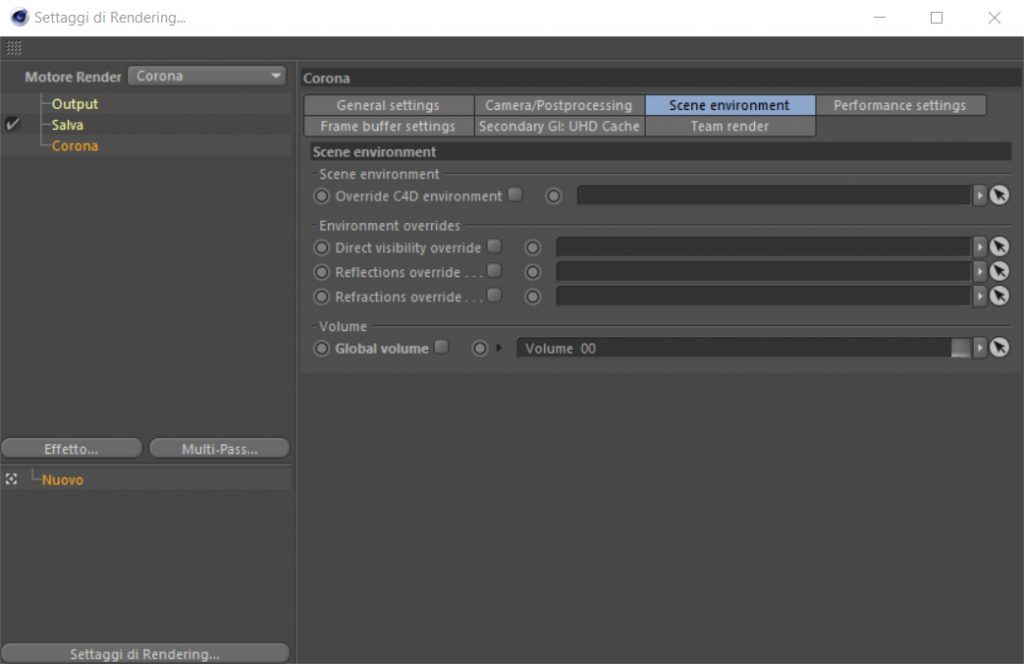
Fig.01
Nel momento in cui selezioniamo questa funzione e aggiungiamo un materiale Corona Volume nel campo immediatamente a destra, gli effetti volumetrici saranno attivati e calcolati in tutta la scena del nostro progetto.
Per creare un materiale volumetrico da utilizzare nel campo specificato è sufficiente andare nel menù materiali di Corona e selezionare Volume material. Di default il materiale si aprirà con i settaggi indicati nell’immagine che segue.
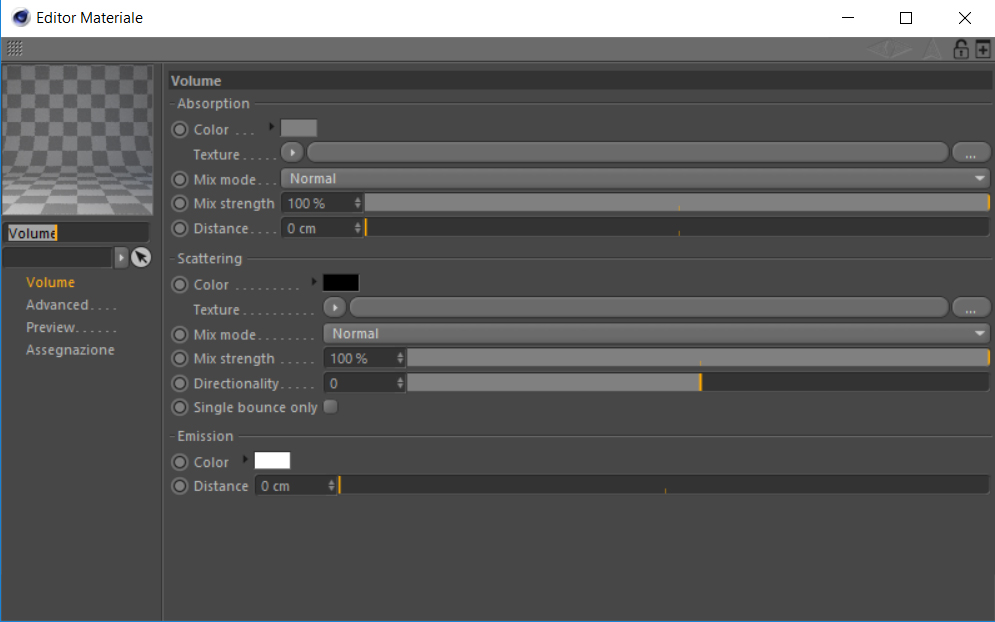
Alla voce Volume ci sono tre effetti fondamentali da controllare quando si devono creare effetti dove un’atmosfera ricca di umidità come nel caso della nebbia, si confronta con il passaggio della luce.
Absorption: L’assorbimento controlla quanta luce viene assorbita dalla nebbia attraverso cui passa la luce. Più scuro è il colore di assorbimento, o più bassa è la distanza di assorbimento, più luce sarà assorbita. Questo valore dipende ovviamente dalle dimensioni e della scala della scena in cui calcolare l’effetto.
Scattering: controlla come viene diffusa la luce che attraversa la nebbia. Un colore più luminoso risulterà in uno scattering più intenso, una Directionality elevata farà sì che la luce si diffonda maggiormente lungo la sua direzione originale, il valore predefinito lasciato a zero causerà la dispersione in tutte le direzioni in modo uniforme, mentre valori sempe più negativi la sposteranno indietro verso la fonte di luce.
Emission: Controlla un “bagliore” costante dell’effetto nebbia, indipendentemente dalla luce che la attraversa.
In questo tutorial vedremo come applicare diversi effetti ad un render di esterni utilizzando sostanzialmente questi parametri. Questo che segue sarà il nostro render di partenza ancora senza effetti volumetrici.

Rinominiamo ora il nostro materiale in Volume 00 ed assegniamolo al progetto come visto in Fig.01 . Lanciando un render non noteremo alcuna differenza rispetto a quello di partenza. Questo avviene perché non abbiamo impostato alcuna distanza nell’assorbimento.
Volume 01
Creiamo ora un nuovo volume material 01, assegniamolo nel campo Globale Volume come fatto in precedenza, ne modifichiamo i valori come indicato.
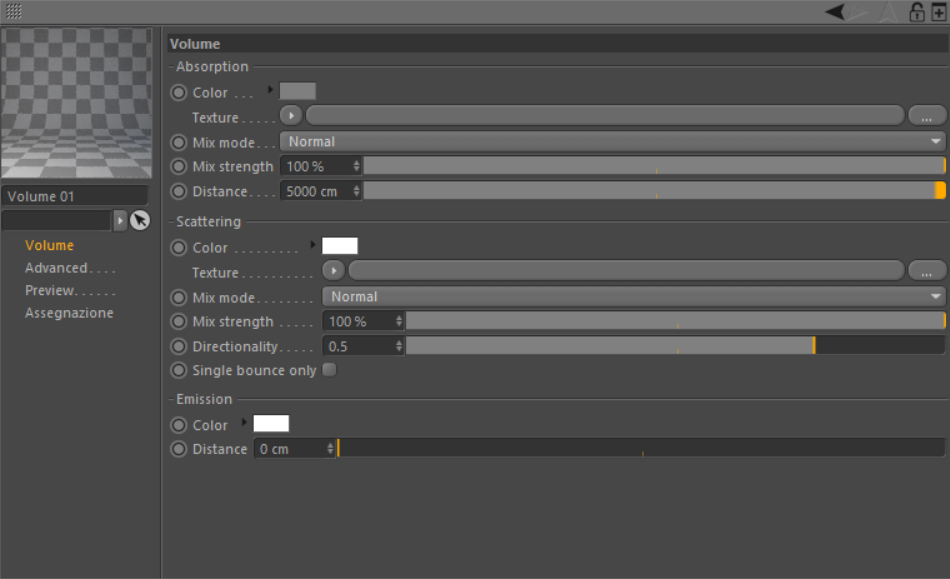
L’immagine Fig.02 è quello che otteniamo: ora una nebbia densa avvolge interamente il nostro progetto.

Fig.02
Volume 02
Proviamo ad abbassare il valore della distanza dell’assorbimento: la luce verrà assorbita più rapidamente conferendo all’immagine una nebbia molto più intensa.
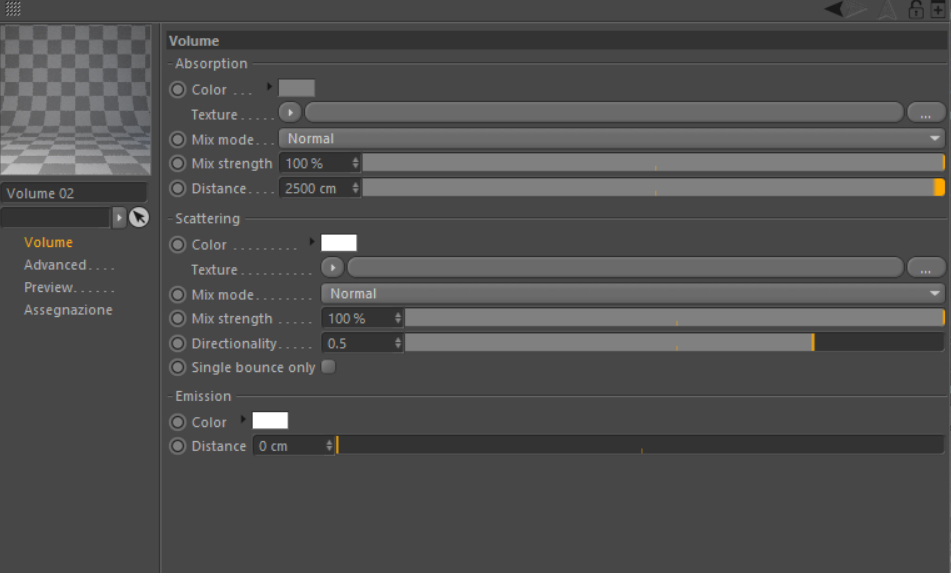
L’effetto del nuovo volume material 02 è il seguente:

MATERIALE APPLICATO AD OGGETTO
Volume 03
Nel caso in cui volessimo una nebbia bassa e rarefatta dovremo creare un nuovo materiale volume 03 e inserire uno shader, ad esempio Nuvola, nel campo texture di Absortion, cambiando i colori in bianco e nero faremo in modo di rendere variabile l’assorbimento della luce.
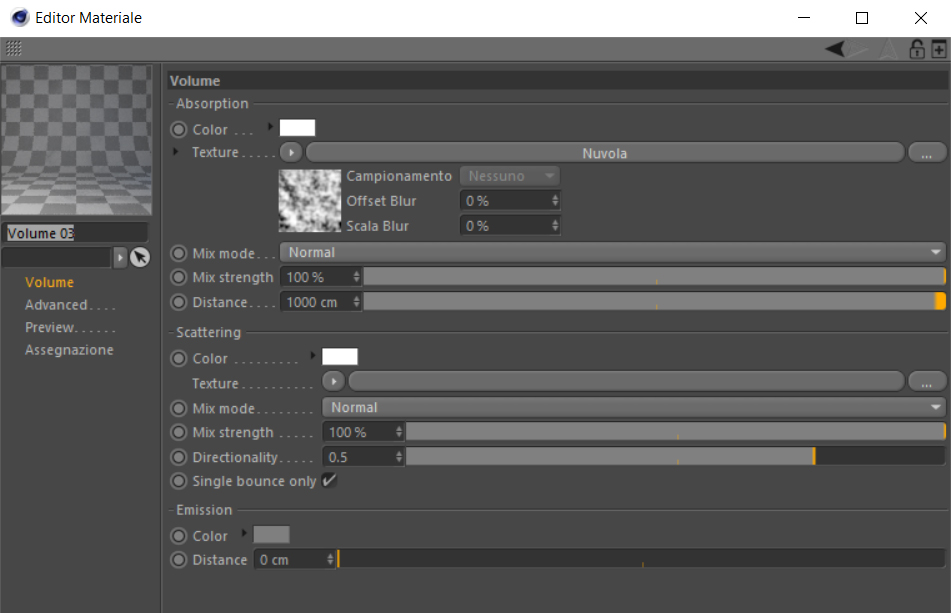
Per ottenere questo effetto non lo applicheremo al Global Volume (che ripuliremo quindi dal materiale) ma ad un oggetto cubo piuttosto grande posizionato alla base del nostro edificio. Sarà il volume del cubo a garantire la visibilità dell’effetto: per evitare zone “vuote” è necessario che il solido occupi completamente in larghezza il campo della visuale impostata per il render.

Attiviamo nel materiale anche l’opzione single bounce only: ci consentirà di avere un risultato più veloce nel rendering. Otterremo un render come nella figura seguente.

GOD RAYS
Un altro interessante effetto che si può creare utilizzando i materiali volumetrici di Corona è quello creato dal sole che, filtrando tra le nuvole o la nebbia, forma dei raggi di luce, chiamati in gergo “God rays”.
Un esempio tipico è dato dall’immaginario fotografico legato agli skyline delle grandi città o alle montagne innevate immerse nella nebbia. L’immagine alla quale vogliamo pervenire è rappresentata nell’immagine seguente: è stata realizzata utilizzando solo degli elementi landa per la creazione del paesaggio montano e un modello gratuito scaricabile a questo link per l’edificio immerso nella nebbia.

Potete scaricare la la scena completa al seguente link. Vediamo ora come sono stati creati i diversi elementi: per prima cosa ho inserito gli oggetti per la creazione dell’ambiente necessario alla creazione dell’effetto god rays.

Per le montagne ho creato un materiale molto semplice che utilizza nel canale diffuse e reflection due shader di Cinema 4d applicati in un livello. Si tratta dello shader ruggine per simulare il colore della neve e della roccia e lo shader disturbo per accentuare le difformità della superficie.
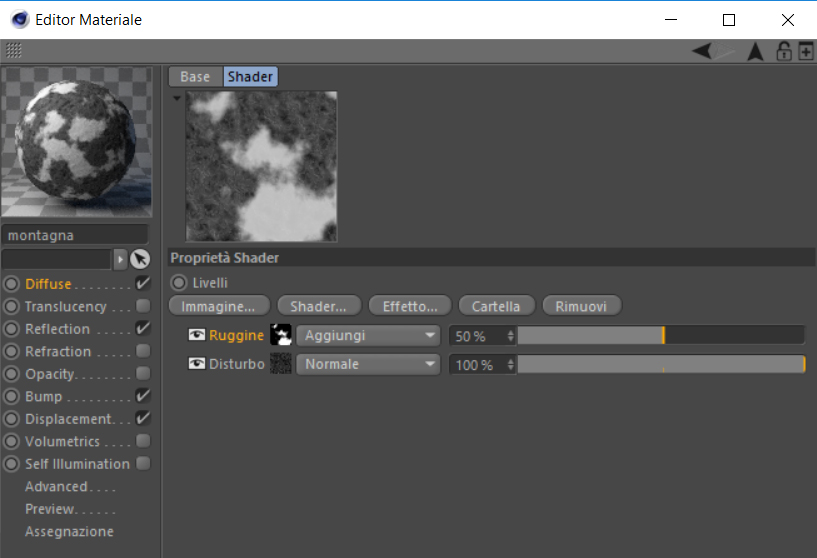
L’effetto rilievo (bump) e il displacement sono stati ottenuti con uno shader disturbo Luka impostato come nella figura seguente.
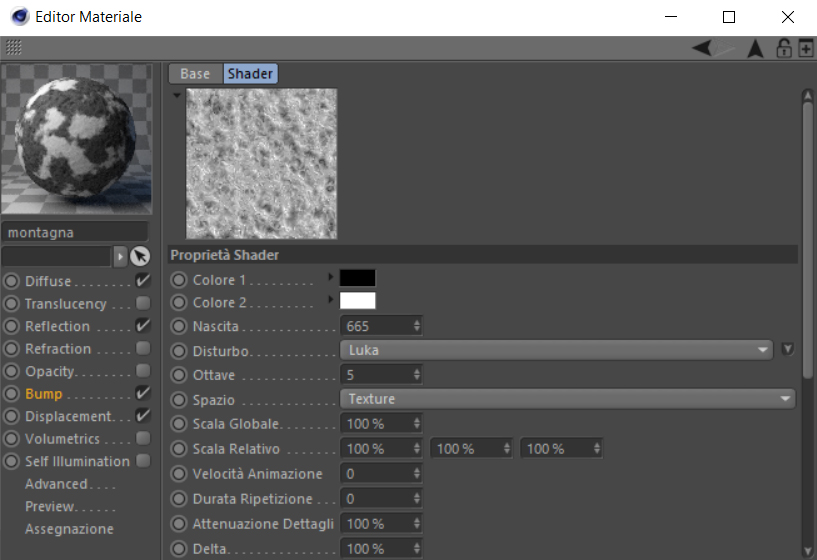
I materiali applicati al tempio che trovate nel file sono semplicemente un materiale metallico per i dettagli e le coperture ed un materiale neutro applicato alla struttura. Il materiale Oro ha un semplice colore nero nel canale diffuse.
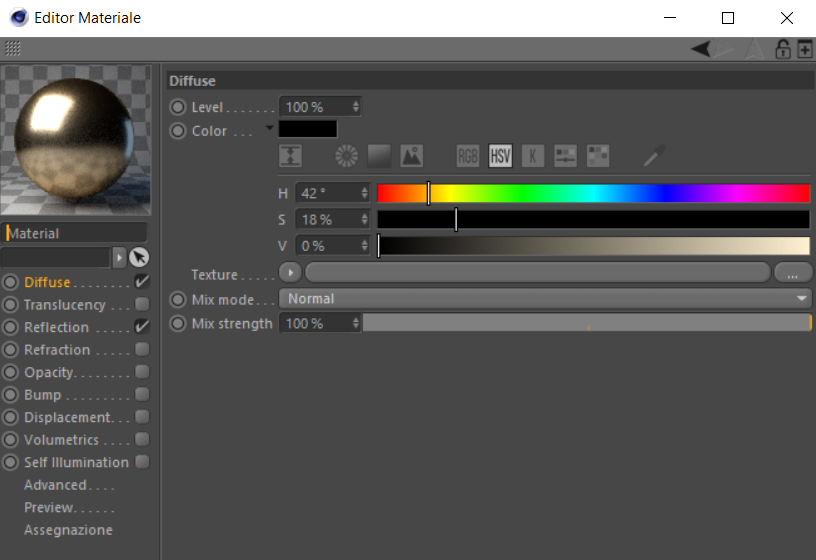
Nel canale reflection, lo shader decadenza con dei gradienti applicati nella texture ed un filtro applicato ad uno shader nuvola per il glossines, generano un effetto opaco adatto al nostro scopo.
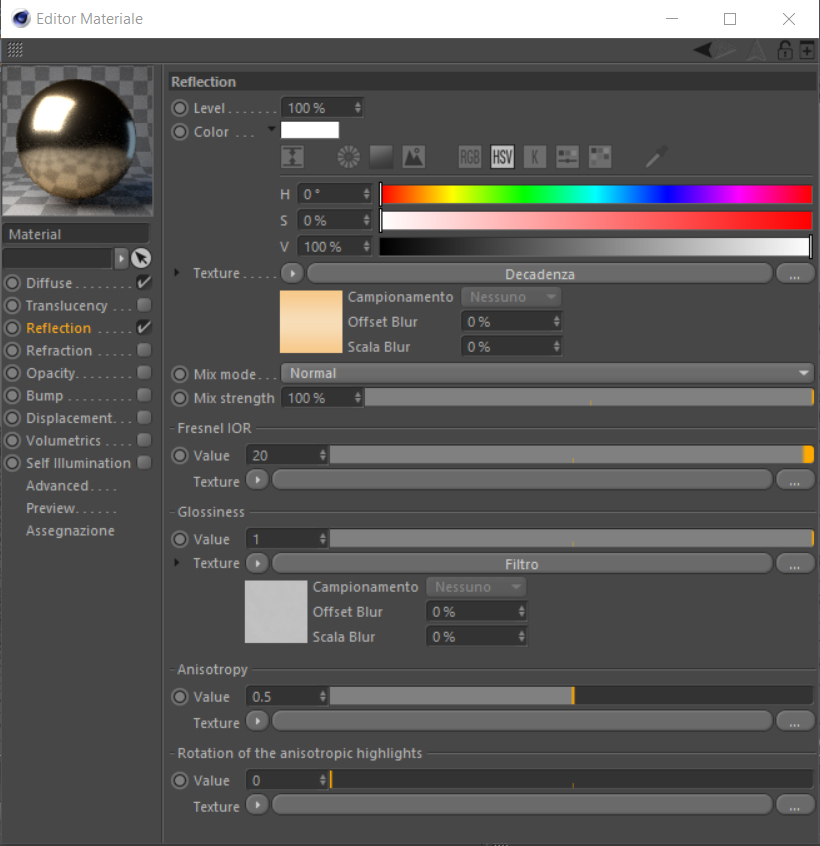
Inseriamo ora un elemento cielo ed un oggetto sole dal menù degli elementi di corona. Effettuando un render con i valori di default otterremo qualcosa di simile all’immagine seguente.

L’immagine ottenuta è chiaramente sovraesposta e necessita quindi di essere corretta. Procediamo quindi spostando il sole più o meno dietro al nostro edificio e teniamolo piuttosto basso all’orizzonte. Dobbiamo modificarne il valore in funzione anche della scala del nostro progetto quindi daremo:
SUN: Size:1, Intensity: 0,5, View size: 80
Per il CIELO abbassiamo l’apporto di luce e diamo: Intensity: 0.1, Horizon: 0.1
Questo è il risultato di partenza;a questa scena andremo ora ad aggiungere l’effetto nebbia e nuvole basse.

Andiamo ora a creare l’effetto nuvole e nebbia per creare i nostri raggi di luce. Anche in questo caso applicheremo un materiale volumetrico ad un oggetto solido. Creiamo quindi un cubo che posizioniamo sull’intera scena: possiamo valutarne l’altezza in modo da far fuoriuscire eventualmente parte del nostro edificio.
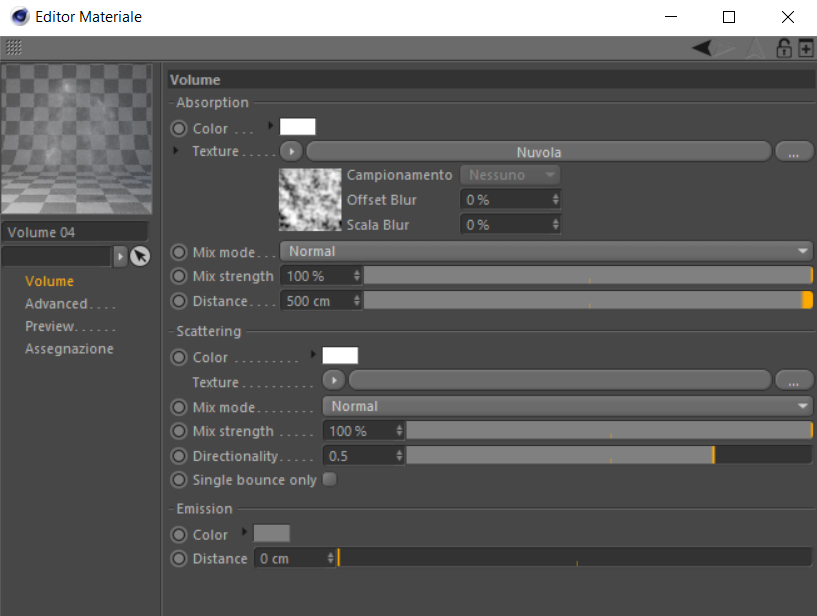
Come visto nell’immagine prededente, come materiale volumetrico utilizzeremo un materiale simile a quello visto in precedenza; avremo quindi uno shader nuvola per creare delle difformità nella cortina di nuvole e nebbia.
Maggiore è la dimensione del sole e più avremo definiti i raggi e le ombre. Modificando i parametri del sole insieme ai settaggi di render si avranno effetti molto interessanti.

SUN: Size:1 , Intensity: 0,5 , View size: 80
TONE MAPPING: Exposure: 0 , Highlight compress: 5, White balance: 6500, Contrast: 5

SUN: Size:1 , Intensity 0,4, View size: 80
TONE MAPPING: Exposure: -4, Highlight compress: 5, White balance: 5000, Contrast: 7
BLOOM & GLARE: Bloom intensity:0,050, Glare intensity:0,050

Dopo una leggera postproduzione.
A questo link invece troviamo la prima parte dei tutorial dedicati agli esterni con corona.
m.s.


Nessun Commento