LUCI E SET
Questo tutorial per illuminare un interno con cinema 4d partendo da un’immagine di reference aiuterà a comprendere le dinamiche legate alla illuminazione naturale di una scena: è importante partire da un’immagine fotografica in modo da valutare con occhio critico le differenze tra le diverse possibilità offerte da Cinema 4D per quanto riguarda i motori di render. Nella prima parte del tutorial affronteremo la creazione dell’ambiente con le luci e gli oggetti di scena mentre nella seconda ci dedicheremo ai materiali di Cinema 4D necessari.
La nuova versione di Cinema 4D 19 è ancora più performante per quanto riguarda l’illuminazione delle scene di architettura di interni.
Quando parliamo di Cinema 4D Tutorial riguardanti l’illuminazione il più delle volte pensiamo subito a motori di render molto performanti come Corona o Vray dimenticandoci che il motore di render proprietario se usato in maniera corretta è in grado di offrire eccellenti risultati. La scena fornita [download a questo link] è stata costruita con Allplan e perfezionata con Cinema 4D rel. 19 per quanto riguarda gli arredi ed i complementi. I modelli degli arredi sono stati scaricati dai siti e-interiors.net e 3dsky.org.


[Fig.1]
In questo tutorial dedicato a come usare cinema 4d per ottenere render fotorealistici vedremo come sfruttare al meglio il motore di render standard per riprodurre l’effetto dell’immagine proposta: l’illuminazione che dovremo ricreare sarà diffusa e morbida, diversa ad esempio da quella caratterizzata dalla presenza della luce diretta del sole. Tale illuminazione può essere ricreata con diversi livelli di fotorealismo utilizzando i motori di render disponibili ad oggi per Cinema 4D: il motore di render standard, fisico ed il nuovo pro-render.
ILLUMINAZIONE NATURALE E MOTORE DI RENDER STANDARD
Il motore di render standard (quello che già conoscevamo nelle versioni precedenti come Full Rendering), utilizza materiali e luci “tradizionali” ed è il motore che, sfruttando l’illuminazione globale è in grado di ottenere risultati con un buon compromesso qualità/tempi di render.
Prima di procedere è doveroso fare alcuni considerazioni riguardanti l’iter di lavoro: è meglio assegnare subito i materiali agli oggetti o prima studiare l’illuminazione?
In linea teorica studiare l’illuminazione per un modello “neutro” potrebbe sembrare la via ottimale in quanto non avremmo i problemi generati da materiali complessi o caratterizzati da colori troppo brillanti o saturi.
Molti tutorial infatti affrontano l’illuminazione degli interni non considerando i materiali applicati: il problema di questo approccio è che poi si rende necessario comunque intervenire successivamente sui parametri delle luci o settaggi di render per risolvere quanto esposto sopra.
D’altro canto applicare prima tutti materiali e poi studiare l’illuminazione ci espone a rischi ancora peggiori: potremmo trovarci in una situazione dove non sapremmo se gli evidenti difetti del nostro render sono imputabili al“rumore” prodotto da un’impostazione sbagliata della luce o collegabili ad un materiale che ha, ad esempio, dei parametri di riflessione errati.
Un metodo piuttosto pragmatico si basa sull’analisi dei colori dominanti nella nostra immagine di reference (nel nostro caso il bianco dei muri); partendo da questi si può studiare l’illuminazione per poi alla fine assegnare i materiali restanti per completare la scena proposta.
Per prima cosa inseriamo due oggetti fondamentali per la nostra illuminazione naturale: il cielo fisico ed il pavimento (nella scena sono anche presenti fonti artificiali ma le vedremo successivamente)
Il cielo fisico lo inseriremo andando però a togliere la “luce solare” in quanto, come detto, non abbiamo nella nostra scena la luce diretta del sole. [Fig.03]

[Fig.03]
Al pavimento invece daremo un tag compositing andando a spuntare l’opzione “visibile dalla camera” in modo da non vederlo all’interno del nostro render. La sua presenza però garantirà un corretto “rimbalzo” dei raggi solari.
Eseguendo un render ora otterremmo una scena scura e virata completamente verso il colore blu del cielo. Questo perché ovviamente i nostri vetri sono ancora opachi.
Andiamo a creare ora due materiali che ci serviranno da subito per capire come sta funzionando la nostra illuminazione.
Il primo materiale che andremo a creare è quello che assegneremo alle aperture: non si tratta di un semplice “vetro” ma di un materiale con funzioni di IG Portal ovvero un materiale in grado di catturare la luce esterne e portarla all’interno della nostra stanza.
Creiamo un materiale standard. Disattiviamo il canale colore, attiviamo la luminanza, la trasparenza e la riflettanza. Poi clicchiamo sul canale illuminazione e spuntiamo le due opzioni Luce Area IG e Portale IG. Assegniamolo quindi ai vetri [Fig.04]

[Fig.04]
Eseguiamo un render di prova per capire se i vetri “funzionano”. Noterete che dai vetri si vedrà il pavimento (questo non va bene e succede perché nel tag compositing dobbiamo togliere la spunta anche a “visto dalla trasparenza”, “rifrazione” e “riflessione).
Come noterete nella stanza non sarà cambiato nulla; proprio perché non abbiamo ancora attivato una luce vera e propria e nemmeno l’illuminazione globale.
Come fonte luminosa principale andremo ad utilizzare una luce area: avrete osservato in altri tutorial che le luci area si sono sempre usate in prossimità delle aperture per “completare” l’illuminazione esterna apportata dal cielo fisico, dalle HDRI o dalla luce solare. Quando vengono usate all’interno dell’edificio non devono in nessun modo toccare alcun oggetto in modo da non creare fastidiosi difetti sulla sua superficie.
In questo caso ne posizioneremo invece una all’esterno delle tre finestre a circa 20 cm di distanza dal muro dandole come dimensioni più o meno lo spazio occupato dalle tre aperture [Fig.05]:
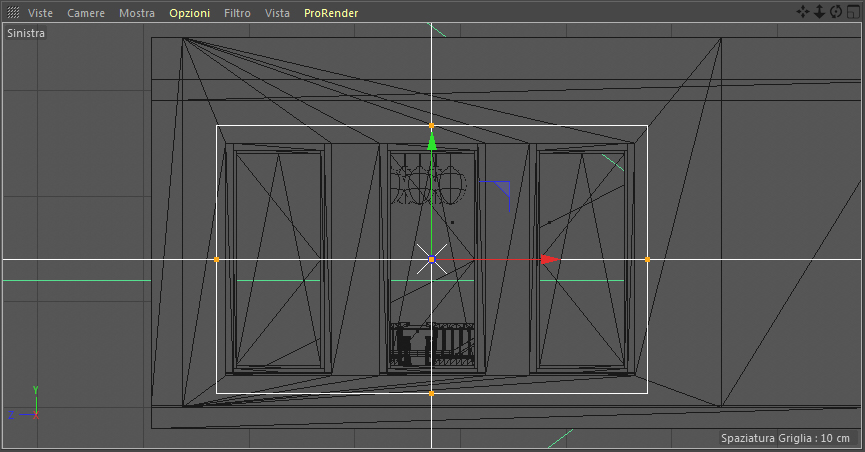
[Fig.05]
Utilizziamo per la luce Area i seguenti parametri:
Generale: Intensità 150, Ombra Area
Dettagli: Mostra nello speculare attivato, decadenza lineare a 630 cm (in modo da “superare” il muro della stanza)
Poiché nell’immagine di riferimento il colore bianco è dominante rispetto a tutta la stanza dovremo porre molta attenzione nel dosare la luminosità della luce area. Potremo intervenire in un secondo momento sull’intensità della luce una volta applicati tutti i materiali alla scena. A questo punto eseguiamo un secondo render: noteremo un sensibile aumento dei tempi di render dovuti alla presenza della fonte luminosa. [Fig. 6]


Fig.6
Creiamo ora il materiale dominante nella scena ovvero l’intonaco bianco che andremo poi ad assegnare alle pareti, alla soletta superiore e ai battiscopa. Per ora è sufficiente cambiare solo il canale colore e scegliere il bianco.
Ora occupiamoci dei settaggi di render. Mettiamo come prima cosa l’antialiasing come “migliore”; attiviamo l’illuminazione globale cliccando sul pulsante “effetto” e lasciamo per ora i parametri di default. Eseguiamo un render di prova: noteremo nel render delle zone “sporche” soprattutto in prossimità delle ombre: questo comportamento è dovuto essenzialmente al fatto che stiamo lavorando con poca intensità luminosa e con parametri di render poco accurati. [Fig.7]


Al posto del cielo fisico proviamo ora ad utilizzare un cielo standard in modo da enfatizzare il comportamento che avranno i materiali dotati di riflessione.
Andiamo a creare un nuovo materiale e inseriamo un’immagine HDRI (disponibile nel content browser all’interno della cartella Visualize > Light Setups > HDRI > Sunny Park 03) e lo assegniamo all’oggetto cielo (non il cielo fisico che andremo a togliere dalla scena). Nel momento in cui lanciamo il render osserviamo nel prepass la componente cromatica portata dall’HDRI: componente che ritroviamo effettivamente nel render finale nella zona del pavimento vicina alla finestra.
Come avrete osservato, illuminare un interno con cinema 4d, non è un’operazione complicata ma richiede comunque attenzione nella scelta del metodo ottimale. Per i materiali necessari a completare la scena e per non perdere troppo tempo con i render di test possiamo procedere in questo modo:
– creare e perfezionare i materiali dominanti (intonaco, pavimento, materiale sedie e tavolo)
– verifica dei materiali con trasparenze e riflessioni importanti (vetri e metalli)
– ricerca texture e particolari (quadri, eventuali piante etc)
Questo ci consentirà di capire dai render di test eventuali problematiche legate ad un particolare materiale. Nella seconda parte di questo tutorial affronteremo questo passaggio fondamentale andando a creare i materiali necessari alla scena.


stefania
20 Settembre 2018 9:42Ciao innanzitutto complimenti per il tutorial, una domand, magari banale, come posso rendere la luce aerea invisibile nel render senza utilizzare il motore render vray?
MishaC4D
20 Settembre 2018 19:36Grazie! Nel motore di render standard di Cinema la luce area di default è “invisibile” e non è possibile renderla visibile come le altre tipologie di luci. Prova ad usare lo spot parallelo quadrato come fonte luminosa e renderlo ovviamente “visibile” nelle proprietà. In alternativa per avere un effetto softbox puoi usare la luminanza di un materiale applicata ad un piano.