In questa seconda parte del tutorial dedicato alla illuminazione degli interni per i render Cinema 4D ci occuperemo della creazione dei materiali necessari alla realizzazione del nostro render finale. La prima parte dedicata invece alle luci ed alla creazione del set è disponibile qui: Illuminare un interno con Cinema 4D [1/2].
Procediamo quindi con la creazione dei materiali:
INTONACO
Per quanto riguarda l’intonaco il nostro intento è quello di limitare al massimo eventuali disturbi presenti sulla superficie: per far questo possiamo lavorare su di un materiale bianco al quale andremo ad aggiungere sia nel canale diffusione che nella texture del canale specularità uno shader fresnel da grigio (205,205,205) a bianco (100,100,100)
Lo shader fresnel ci aiuterà a controllare meglio la specularità del materiale andando ad ottimizzare le zone ”sporche”.
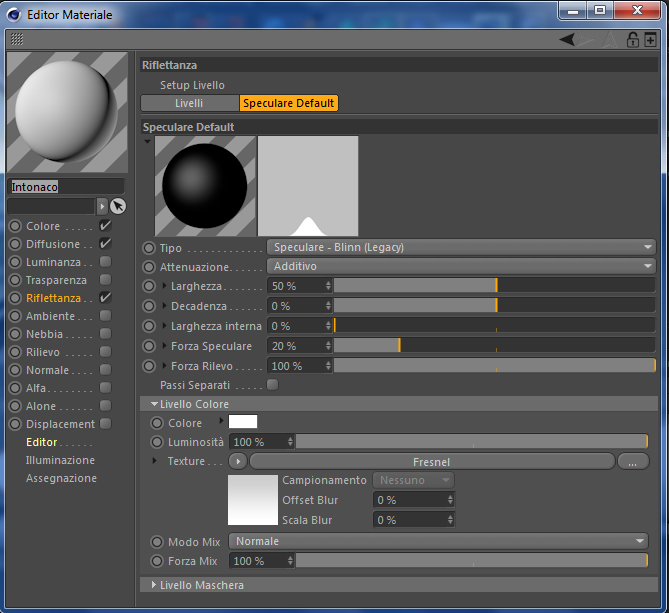
[Fig.9]
Prima di eseguire il render di prova possiamo nascondere gli elementi di arredo in modo da velocizzare i tempi di renderizzazione. Nella figura 10 possiamo apprezzare le differenze tra un materiale bianco standard e il materiale con lo shader fresnel applicato.
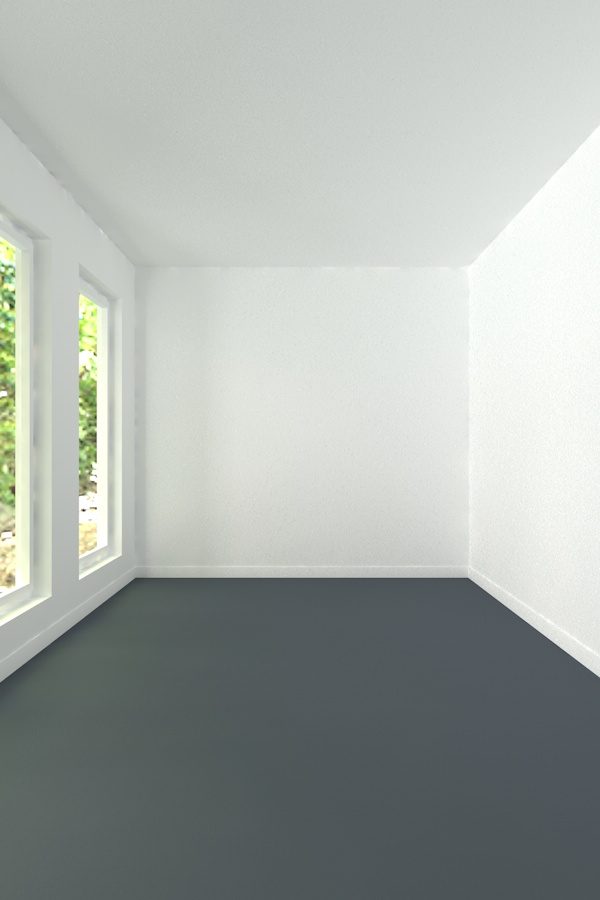

[Fig.10]
Non preoccupiamoci ora del tono leggermente più grigio delle pareti. A questo porremo rimedio alla fine dell’assegnazione dei materiali aggiustando i parametri di render.
LEGNO DEL PARQUET
Andiamo ora a creare i materiali per i diversi legni presenti nella scena. Per questi materiali possiamo scaricare ottime texture (anche se di prova) dal sito della Arroway . In un tutorial di diversi anni fa avevo descritto anche come utilizzarle al meglio; vedere link [Come utilizzare le texture arroway].
Effettuare dei render Cinema 4D al meglio significa prestare particolare attenzione al canale riflettanza dei materiali. Nei materiali non omogenei come il legno, i cementi o alcune finiture superficiali per i muri le mappe di riflessione sono fondamentali; sono immagini in bianco e nero che opportunamente caricate nel materiale riescono a gestire le riflessioni in modo controllato evitando spiacevoli effetti di uniformità de materiale.
Scarichiamo ad esempio dal sito un pacchetto di texture di prova per il parquet. Nel mio caso ho scaricato il pacchetto “wood flooring 029”. Essendo gratuite sono ovviamente a bassa risoluzione (png 600 x 600 pixel) ma possono comunque servirci per capirne il funzionamento.
Per prima cosa carichiamo nel canale colore la texture wood-flooring-029_d dove la “d” sta per diffusion (nella maggior parte dei software di rendering il canale Diffusion è il canale Colore di Cinema 4D). Poiché il colore si distacca troppo da quello dell’immagine reference useremo uno shader filtro per correggere la texture con i seguenti parametri:
Tonalità: 5°
Saturazione: -5%
Contrasto: 5%
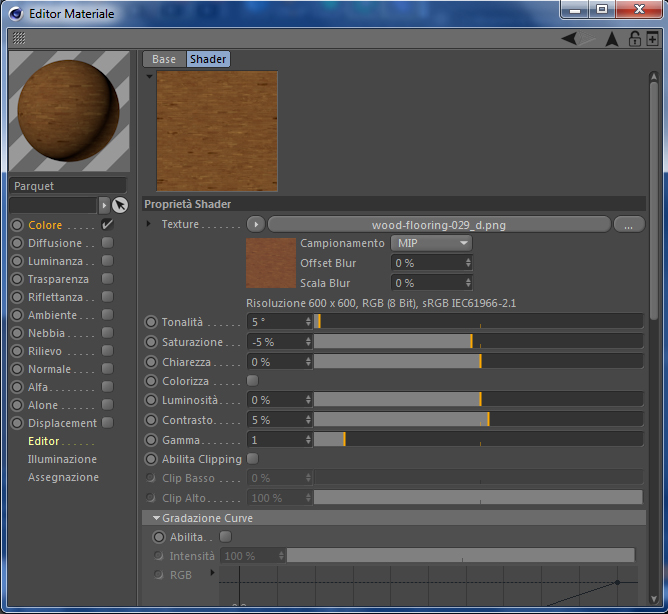
[Fig.11]
Per controllare la specularità del materiale carichiamo nel Livello Colore (Speculare di default) del canale riflettanza la texture wood-flooring-029_r. Diamo un valore del 90% alla larghezza. [Fig.12] La stessa texture la andremo ad utilizzare anche in un nuovo layer riflessione Legacy che creeremo nel materiale.
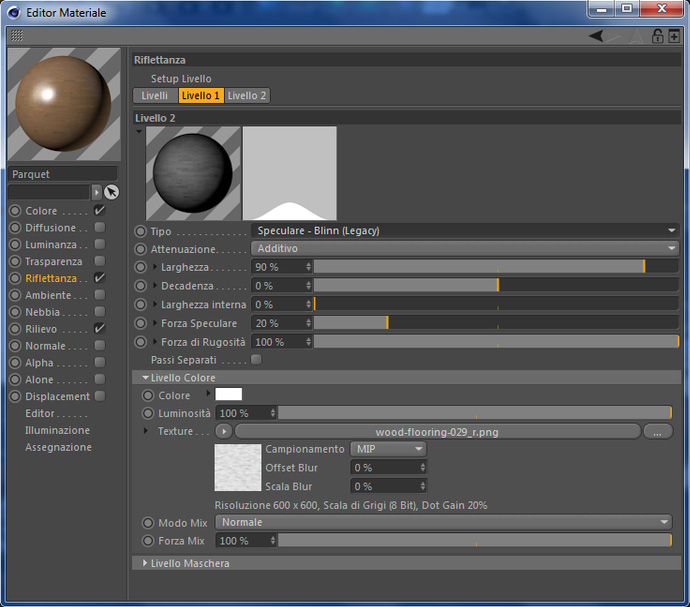
[Fig.12]
Per quanto riguarda questo layer di riflessione dovremo agire per far si che il parquet non risulti riflettente in modo omogeneo ma che abbia delle zone di opacità dettate dalla mappa di riflessione che andiamo ad utilizzare.
Mettiamo come modalità attenuazione “additivo”; questo settaggio ci consente di mantenere un aspetto del legno non-metallico. Eseguiamo questi settaggi:
– Ruvidità del materiale: 10%
– Forza di riflessione: 8% ed inseriamo la texture wood-flooring-029_r
– Forza speculare: 0% (questa specularità per quanto veloce da calcolare può rendere meno fotorealistici i nostri render)
– Forza rilievo al 50%
Con questi settaggi avremo una riflessione controllata e conforme al legno che stiamo utilizzando.[Fig.13]
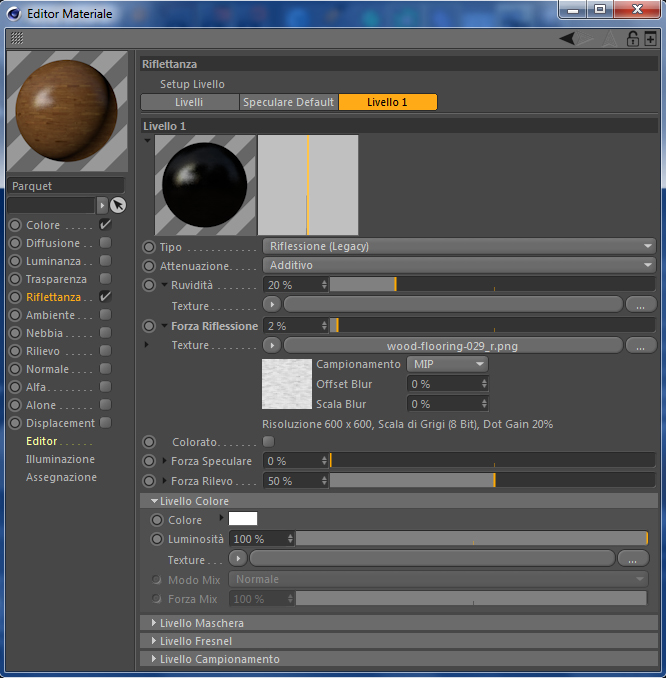
[Fig.13]
Nel canale rilievo invece caricheremo la texture wood-flooring-029_b e daremo un valore del 3% alla forza. (ricordate sempre che “b” sta per “bump” ovvero rilievo).
Le doghe della texture sono un po’ troppo piccole; aumentiamone le dimensioni nel Tag Texture applicato all’oggetto Solaio portandole al 140%. In Fig.14 a sinistra il pavimento con la texture inserita solo nel canale colore e a destra lo stesso pavimento con le mappe riflessione e specularità inserite.
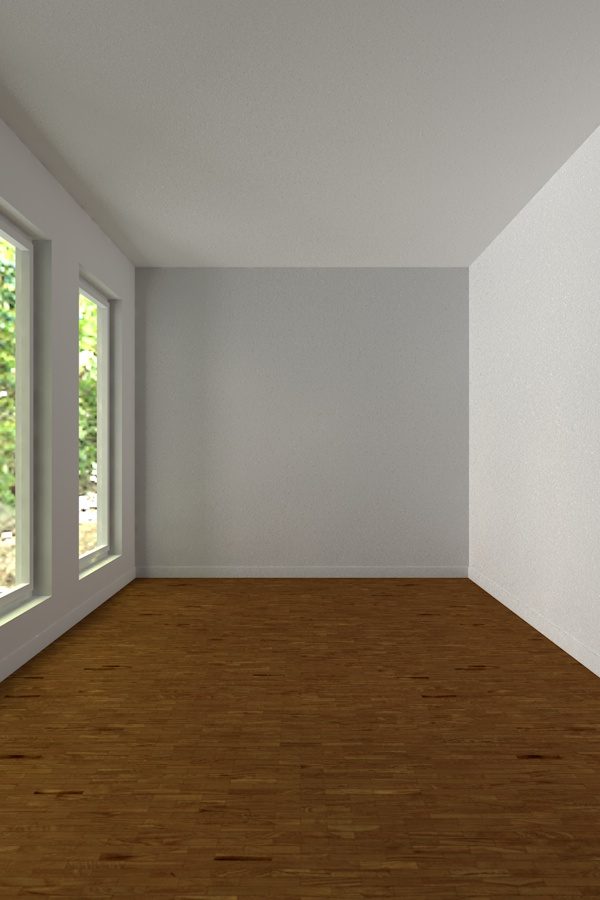
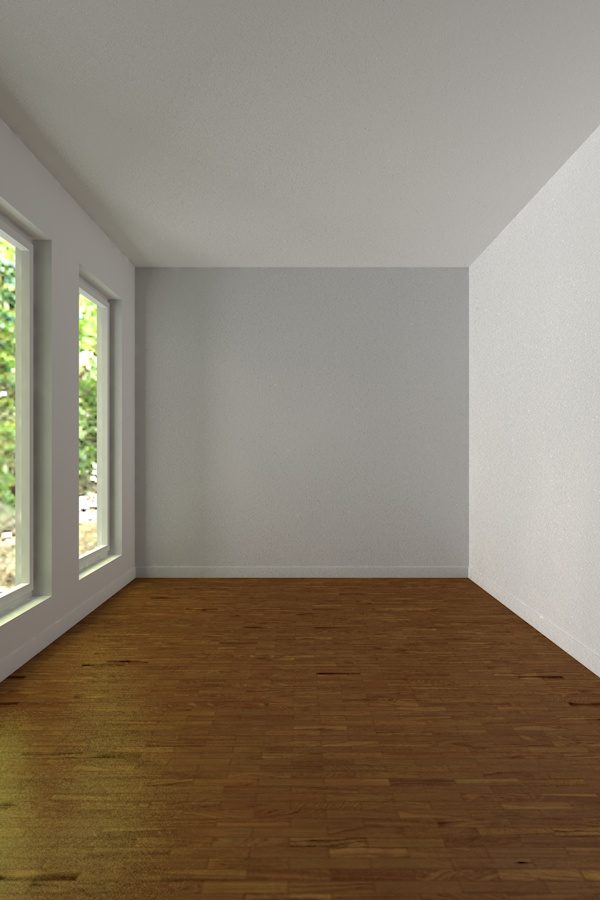
[Fig. 14]
LEGNO DEI MOBILI
Procederemo quindi più o meno nello stesso modo per creare i due materiali legno per le sedie ed il tavolo. Le due texture Arroway free che ho utilizzato sono il wood 02 per il tavolo e wood 030 per la struttura delle sedie (il sedile è in un tessuto intrecciato che vedremo successivamente).
Manteniamo in entrambi i legni una ruvidità più bassa e riflessioni leggermente diverse per differenziare tra di loro le diverse essenze.
In Fig.15 i setaggi per la riflettanza del legno usato per il tavolo.
[Fig.15]
Ed ecco in Fig.16 i valori della riflettanza del legno usato invece per le sedie.
[Fig.16]
Per i materiali dei sedili (carpet gray) e del tappeto (Fabric brocade) useremo dei materiali standard della libreria di Cinema 4D prendendoli dalla cartella Fabric e modificandoli solo nel canale colore per riprendere il mood dell’immagine di reference.
Ovviamente, aggiungendo materiali alla scena, aumentano i tempi di render e al contempo è il momento di considerare la possibilità di aumentare l’illuminazione della scena stessa. [Fig.17]


[Fig.17]
VETRI E ILLUMINAZIONE ARTIFICIALE
Nell’immagine di riferimento per quanto riguarda l’illuminazione non abbiamo solo l’illuminazione esterna ma anche delle sorgenti luminose poste sopra al tavolo.
Per quanto riguarda queste luci (piuttosto calde), volendo ricreare l’effetto dell’immagine reference agiremo esclusivamente sui materiali in quanto l’apporto della luce artificiale è minima e sovrastata dall’illuminazione naturale dell’ambiente.
Sarà la luminanza a fornire l’apporto di luce artificiale:
Per far questo questo creiamo un vetro semplice per la parte esterna della lampade, un materiale luminanza bianco (materiale con solo il canale luminanza attivato al 150%) per le lampadine ed un materiale luminanza arancione per i filamenti delle stesse (vedi immagini seguenti)
Per poter vedere l’effetto alone attraverso la trasparenza in Cinema 4D non possiamo semplicemente attivare il canale alone nell’oggetto che ci interessa ma dobbiamo eseguire alcune operazioni che ho trattato nel tutorial dedicato a questo argomento. Per approfondire questa tematica è possibile seguire il tutorial “Glow e trasparenza in Cinema 4D”
Nell’immagine 18 vediamo i parametri che useremo per l’effetto alone:

[Fig.18]
Creiamo quindi i materiali secondari, un materiale riflettente nero che useremo per gli infissi, le parti in metallo delle lampade e la cornice del quadro.
Creiamo poi un metallo cromo leggermente brunito per la base del lampadario appesa alla soletta.
Assegniamo una texture al quadro simile a quella della immagine “reference” ed un materiale porcellana, preso sempre dalla libreria, al vasetto sul tavolo.
Alziamo la luce area esterna a 150 di intensità ed eseguiamo quindi un render di test avendo cura di attivare tra gli effetti la mappatura colore (questo effetto andrà a correggere le eventuali bruciature provocate da luminosità troppo intensa). Otterremo un’immagine simile alla Fig.19

[Fig.19]
Dalle finestre della scena si vede l’HDRI del cielo utilizzata per l’illuminazione. Se vogliamo che si veda un’immagine di sfondo dobbiamo eseguire le seguenti operazioni:
– mettere un tag compositing al cielo HDRI e, come abbiamo fatto per i TAG applicato al pavimento, andiamo a togliere la spunta a “visto dalla trasparenza”, “rifrazione” e “riflessione.
– inserire un nuovo cielo standard al quale assegneremo un materiale con caricata nel canale colore la texture che vogliamo vedere dalle finestre.
La scena risulta ancora leggermente scura. Alziamo la luce area esterna a 300, nei presettaggi dell’illuminazione globale possiamo ora selezionare “Interno – Alta” ed eseguire il nostro render Cinema 4D finale.



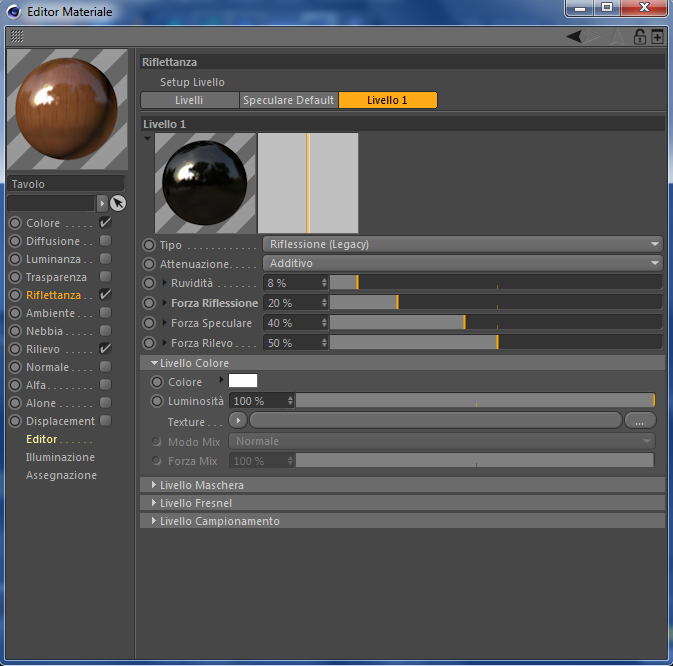
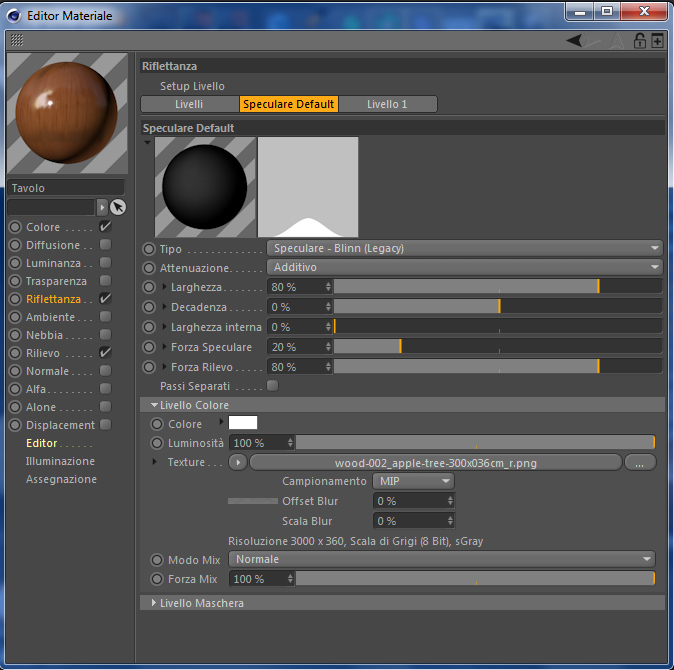
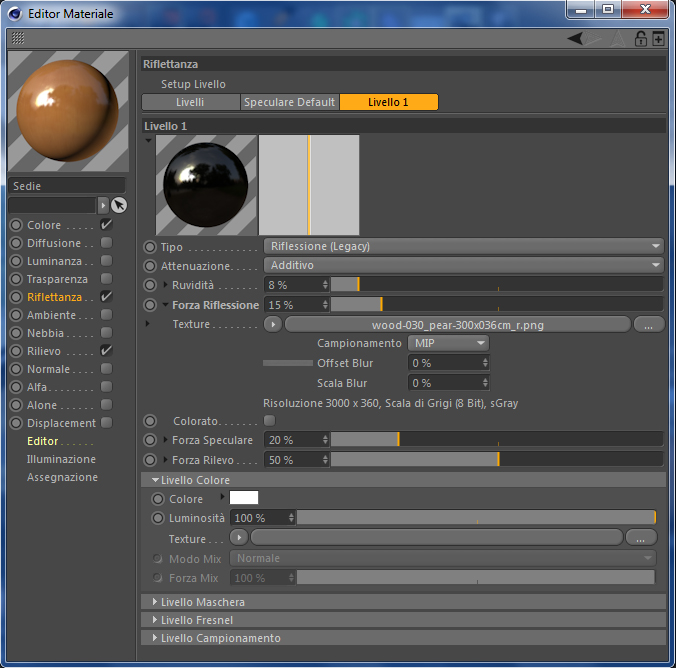
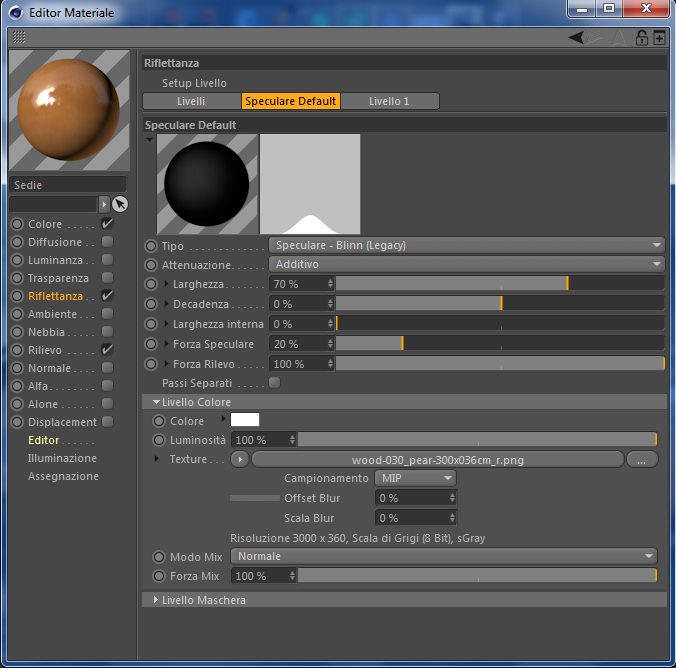

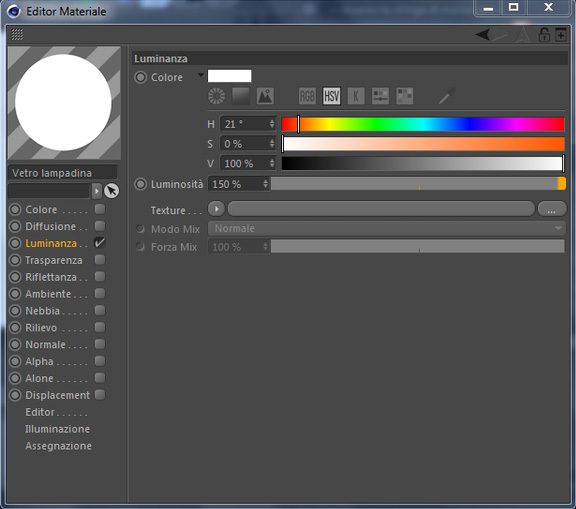
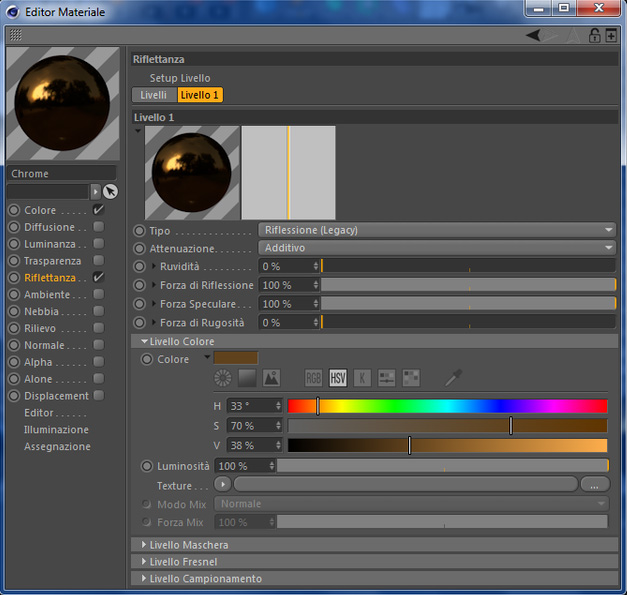
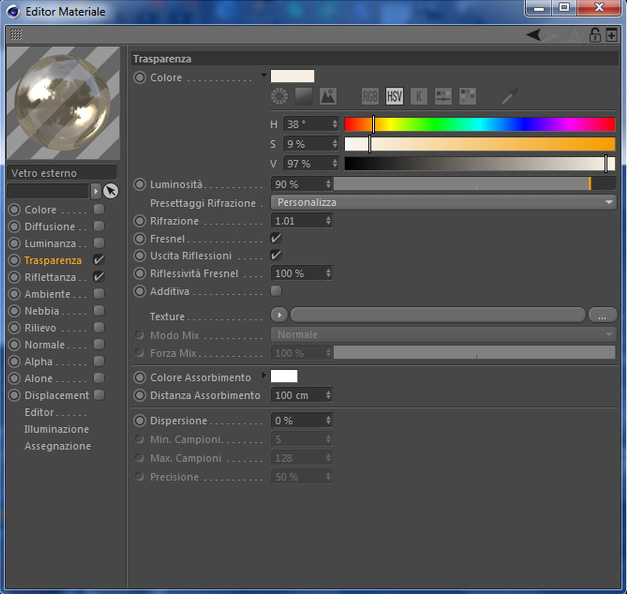
Pingback: Illuminare un interno con Cinema 4D: luci e materiali
21 Novembre 2017 22:44valerio
26 Aprile 2018 15:16Splendido, ho seguito alla lettera il tuo tutorial e ho ottenuto tutto, ho provato a sostituire il motore con quello fisico, però oltre ad allungare i tempi di rendering di non poco, il risultato era uguale.
Grazie e mi piacerebbe che tu ne facessi altri…
MishaC4D
26 Aprile 2018 17:31Mi fa piacere! vero, il motore fisico ha dei vantaggi soprattutto con un uso accurato delle “camere”. In effetti il passo successivo sarà testare bene il nuovo Prorender rilasciato con la versione 19.