RENDERING E FOTOINSERIMENTO
Fotomodellazione, questo termine sconosciuto ai più, ricorre spesso, anche se utilizzato in modo improprio, nel gergo dei progettisti e degli enti pubblici. E’ citato sovente infatti tra i documenti richiesti per la redazione della Relazione Paesaggistica. Questa pratica, da allegare al progetto che ci si propone di realizzare, costituisce per l’Amministrazione competente la base di riferimento essenziale per la verifica della compatibilità paesaggistica degli interventi ai sensi dell’art. 146 del Dlgs 42 del 22/01/2004 “Codice dei beni culturali e del paesaggio” e successive modifiche ed integrazioni. (Esiste anche la procedura semplificata disciplinata dal D.P.R. 09/07/2010 e dal d.p.r. n.31 DEL 2017 che regolamenta le procedure previste per il rilascio dell’autorizzazione paesaggistica per gli interventi di lieve entità).
Al di là dell’inquadramento cartografico e delle necessarie relazioni tecniche gli elaborati richiesti al professionista sono legati alla necessità di mostrare nel dettaglio le eventuali trasformazioni del territorio: dalle diverse piantumazioni, alle pavimentazioni, fino ovviamente alle modifiche del costruito.
In senso stretto la fotomodellazione è la pratica che consente, grazie alla fotogrammetria ed al rilievo, di costruire dei manufatti virtuali attraverso l’utilizzo di un software specifico. E’ una tecnica ovviamente molto utile nel momento in cui l’edificio da “ricostruire” non è riproducibile con i tradizionali strumenti di modellazione: in tal senso si applica specificatamente agli edifici storici.
Il modello tridimensionale che viene riprodotto è basato quindi su immagini fotografiche “assiemate” dal software. Altra cosa è invece un modello costruito da un BIM o da un software di modellazione come Cinema 4D.
Dal punto di vista teorico fotomodellazione e rendering non sono quindi la stessa operazione di calcolo. Il render è un passaggio successivo al lavoro di ricostruzione fotogrammetrica. A questo link vi segnalo un testo di approfondimento della Flaccovio Editore.
Dal punto di vista pratico invece, gli elaborati richiesti con il nome di fotomodellazione realistica ( o fotomodellazione architettonica o fotoinserimento) sono invece spesso assimilabili ad uno o più render illustrativi del progetto che, partendo da un’immagine fotografica dell’esistente, possano dimostrare appunto la trasformazione operata dall’intervento progettuale.
SIMULAZIONE FOTOGRAFICA E RENDERING
Con Cinema 4D è possibile ricostruire quanto necessario ricorrendo all’inserimento fotografico del nuovo progetto grazie al Tag calibratore camera ed al compositing fotografico. Queste due tecniche già ampiamente spiegate all’interno di questo blog trovano nel motore di render Corona un ulteriore aiuto in termini di fotorealismo. La foto modellazione richiesta per la relazione paesaggistica deve dimostrare la compatibilità dell’intervento rispetto ai valori paesaggistici riconosciuti dal vincolo: in tal senso è necessaria la massima attenzione e cura che solo un render realistico può garantire.
COME PROCEDERE CON LA FOTO MODELLAZIONE
Il Tag calibratore camera di Cinema sfrutta l’oggetto sfondo per gestire la prospettiva, cosa che in Corona viene invece demandata all’oggetto Cielo con un materiale applicato e definito in modalità Backplate. Vediamo come procedere passo passo per sfruttare al meglio Tag calibratore e motore di rendering.
Per prima cosa inseriamo una camera Corona standard. Assegnamole il Tag calibratore Camera (tasto destro > Cinema 4D Tag > calibratore camera) e, una volta selezionatolo, nel TAB Immagine inserite la fotografia sulla quale dovete fare la foto modellazione. (Fìg.1)
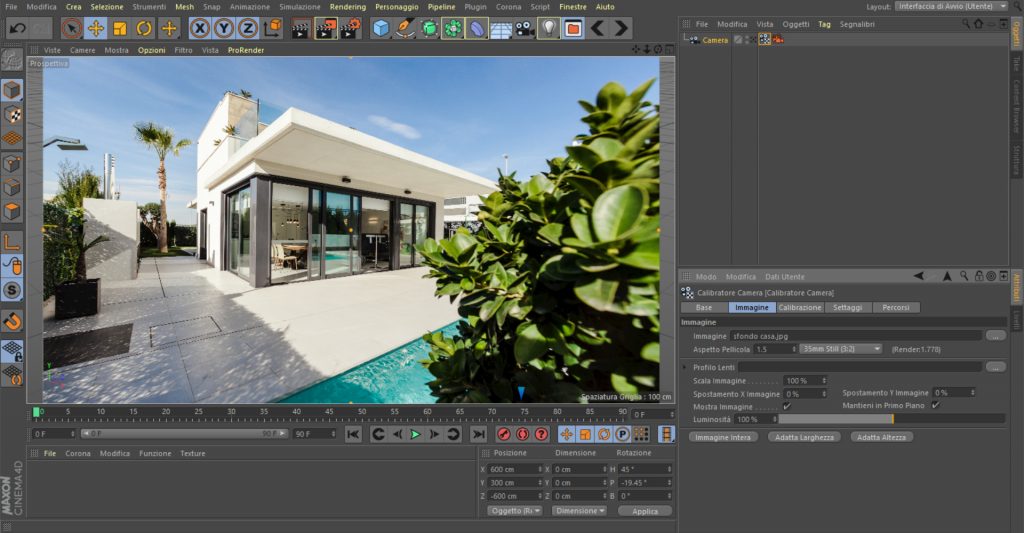
Fig.1
Passiamo ora al TAB Calibrazione. Il nostro fine è modificare la camera in modo che abbia la stessa prospettiva e posizione come nell’immagine inserita. Per far questo dobbiamo risolvere i punti di fuga X, Y e Z nonché Lunghezza focale, Orientazione e Posizione.
Clicchiamo quindi sul pulsante “Aggiungi linea” e utilizziamo questa linea per risolvere l’asse X.
Per far questo, appoggiamola, sfruttando i punti di aggancio alle estremità, e lo zoom automatico ad una linea di fuga dell’immagine: nel nostro caso utilizzeremo il tetto piano dell’edificio. (Fig.2)
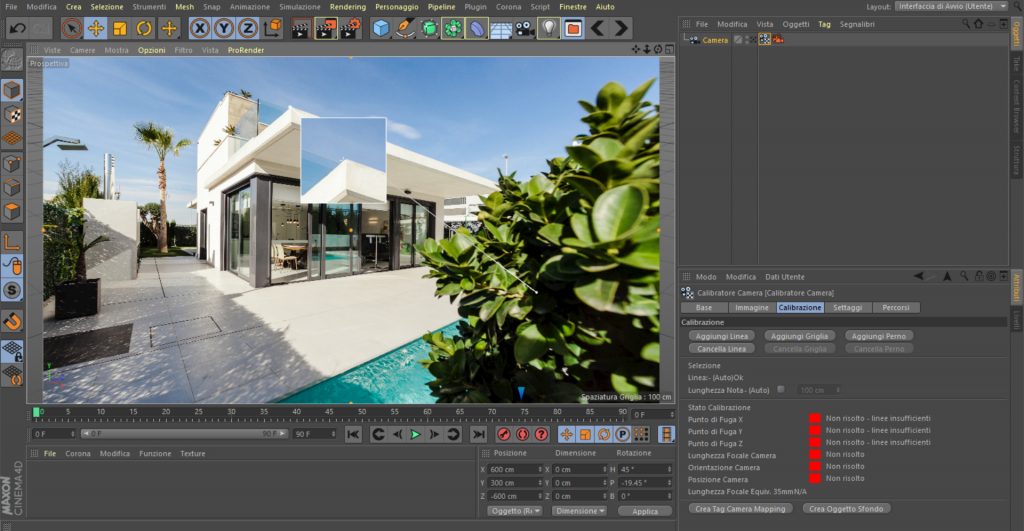
Fig.2
Posizioniamo quindi la prima estremità del segmento sull’angolo del tetto e l’altra estremità lungo il bordo del tetto. A questo punto clicchiamo con il tasto Shift (maiuscolo) di sinistra sulla parte centrale della linea finché questa non diventa rossa (X). Troviamo ora un’altra linea certa dell’immagine dove risolvere ancora un punto di fuga X. Creiamo un’altra linea ed utilizziamo ad esempio il bordo della piscina in primo piano. Fig. 03

Fig.03
A questo punto vedremo cambiare il colore da rosso a giallo della casella relativa al punto di fuga X e leggeremo Risolto. Ora dovremo fare la stessa cosa per l’asse Z. Allo stesso modo aggiungeremo due linee, una la individuiamo ancora sul tetto e per l’altra possiamo sfruttare la pavimentazione visibile nella parte sinistra dell’immagine. Ovviamente cliccheremo sulla parte centrale finché non diventerà blu (Z). Fig. 04

Fig.04
Cambieranno i colori dei punti di Fuga Z e Y, e risolveremo in questo modo Orientazione e Lunghezza focale.
Adesso risolviamo definitivamente l’asse Y e la posizione della camera.
Come già fatto aggiungiamo un paio di linee per l’asse Y sfruttando le partiture verticali dell’edificio. Cliccheremo sulle linee (sempre con il tasto Shift di sinistra premuto) selezionando il colore verde. Fig. 5

Fig.05
Ora facciamo in modo di fissare il punto “zero” del nostro progetto. Idealmente sarà l’origine più indicata per tutte le linee di fuga: nella nostra immagine potrebbe essere ad esempio il punto in basso a sinistra della facciata in primo piano. Per far questo clicchiamo sul pulsante “Aggiungi perno” e trasciniamo il cerchietto arancione che si forma al centro dell’immagine nell’angolo da noi deciso. Automaticamente si aggancerà all’estremità della linea di fuga Y che abbiamo creato precedentemente. Fig.06

Fig.06
A questo punto la nostra camera è calibrata e possiamo quindi passare alla fase successiva.
FOTOMODELLAZIONE ED INSERIMENTO DEL PROGETTO
Per proseguire dobbiamo trasferire la nostra immagine sull’oggetto sfondo di Cinema: per far questo è sufficiente cliccare sul pulsante “crea oggetto sfondo”. Aggiungiamo anche un Tag Protezione alla nostra camera in modo da non spostarla inavvertitamente. Ora il nostro progetto (una semplice aggiunta di pilastri e copertura in vetro sul fronte dell’edificio) potrà essere inserito in modo assolutamente corretto e nella giusta prospettiva (della siepe in primo piano ce ne occuperemo succesivamente in post-produzione) Fig.07
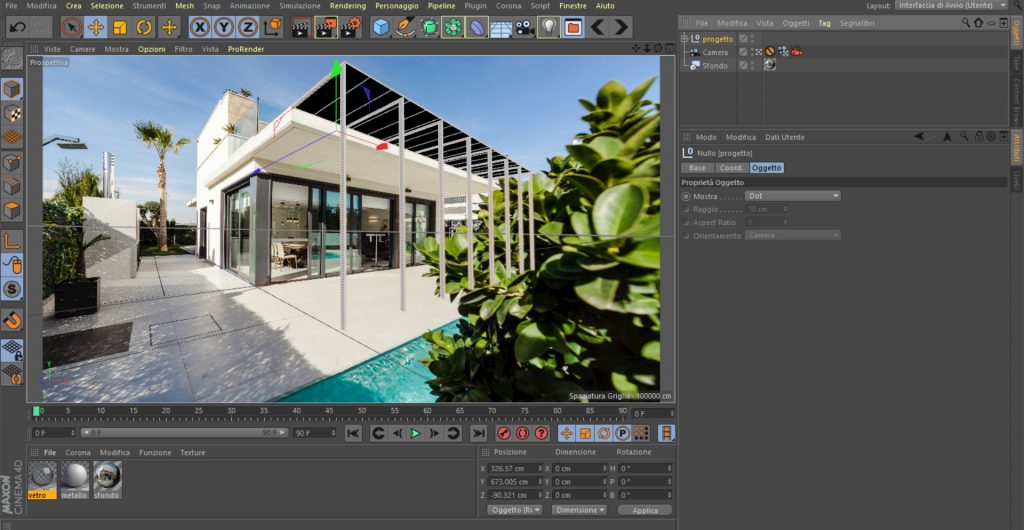
Fig.07
Ricordiamoci che lo sfondo di Cinema 4D non potrà essere usato nel set di Corona per il compositing. Creiamo quindi il set adeguato per la foto modellazione con Corona: per approfondire possiamo fare riferimento al link di questo recente tutorial.
Giusto per ricordare quanto è necessario fare:
– Creiamo un materiale standard di Corona ed inseriamo in diffuse l’immagine di partenza.
Assegniamo questo materiale all’oggetto cielo di Cinema e diamogli proiezione frontale.
– Inseriamo un oggetto cielo standard C4d con un materiale Light Material dove in emission avremo inserito l’immagine di partenza per simulare un effetto HDRI e diamo proiezione frontale. Assegniamo un tag corona e spuntiamo “seen by camera” in modo che non sia vista nella scena
– Inseriamo un Corona Sun ed abbassiamo decisamente l’intensità a 0.1 ed aumentiamo il size a 5 per avere ombre più morbide.
– Creiamo un “piano cattura ombre” posizionato alla base dei pilastri del progetto ed assegniamogli un materiale Shadow catcher con inserita la solita immagine di sfondo. Aggiungiamo un Corona compositing e spuntiamo “seen by reflection” e “seen by refraction” in modo che non appaia un disturbo sui vetri.
Possiamo ora tranquillamente cancellare o nascondere l’oggetto sfondo di Cinema ed utilizzare il set di Corona. Fig.08

Fig.08
Assicuriamoci che nelle impostazioni di render il file di output abbia le stesse dimensioni dell’immagine. Procedendo con il render di Corona otterremo dopo pochi minuti (ci limitiamo ad accettare un noise del 2%) quanto nella figura successiva.

Con una velocissima postproduzione in fotoritocco è poi possibile risolvere la siepe in primo piano per ottenere la nostra immagine finale

Per i vostri fotoinserimenti contattatemi per ricevere un preventivo gratuito al seguente link
m.s.


Nessun Commento